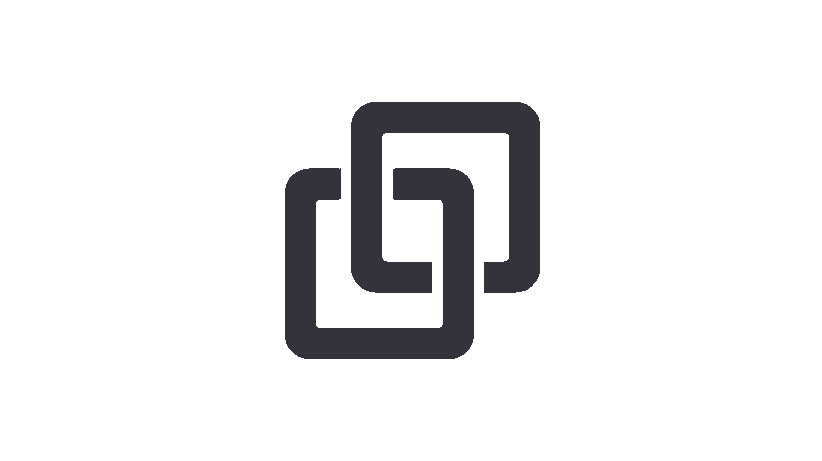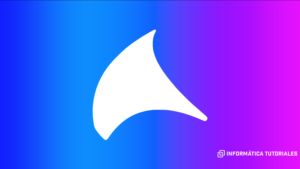¿Que es un comando de cmd en windows? La línea de comandos de Windows (CMD), es una herramienta que permite a los usuarios interactuar directamente con el sistema operativo a través de comandos de texto. Aunque pueda parecer complicada de usar, tener conocimientos te permitirá hacer infinidad de tareas.
¿Qué es un comando de cmd en Windows ?
Vamos a aprender a usar comando de cmd en windows. Con la terminal de Windows podremos hacer infinidad de tareas para llevar a otro nivel nuestro uso del sistemas operativo. Aquí uno de los ejemplos que podemos hacer:
- Rapidez en la navegación: Con la CMD tendremos acceso a información y funciones del sistema de manera mucho más eficiente de normal que con la interfaz «por click» que nos proporciona Windows.
- Automatización de procesos: Con la CMD podremos automatizar tareas que sean repetitivas y tediosas de realizar con el uso de scripting.
- Resolución de problemas: Cuando hablamos de errores con la CMD tendremos muchas herramientas con las que poder diagnosticar y solucionar desde problemas de Red hasta problemas en el Hardware.
Antes de nada…
ES MUY IMPORTANTE conocer como y QUE SON LOS PROTOCOLOS para muchos de estos comandos
Comando básicos
Vamos a ver comando de cmd en windows esenciales que todo usuario debe conocer para incrementar su nivel en el manejo de Windows:
Lista de comandos
Cd
Con el comando cd podremos movernos por los diferentes directorios de nuestro equipo como si navegáramos con pestañas.
Para acceder a un recurso tendremos que estar en el mismo directorio que el:
> cd carpeta_ejemploPara navegar al directorio anterior usaremos:
> cd .. También podremos acceder directamente a una carpeta sabiendo su ruta completa sin importar donde estemos:
> cd C:/Users/Usuario/Desktop/carpeta_ejemploDir
Este es otro comando que nos facilitara la navegación por los directorios ya que este comando nos dará un listado de los archivos y carpetas que hay en la ruta que estamos actualmente:
> dir
Tendrá una salida parecida a la siguiente donde se enumeran los directorios que hay en la ruta en la que me encuentro:
Directorio de C:\Users\User
08/05/2024 17:35 <DIR> Contacts
23/05/2024 13:51 <DIR> Desktop
23/05/2024 13:53 <DIR> Documents
23/05/2024 13:13 <DIR> Downloads
08/05/2024 17:35 <DIR> Favorites
08/05/2024 17:35 <DIR> Links
08/05/2024 17:35 <DIR> Music
08/05/2024 17:37 <DIR> OneDrive
08/05/2024 17:36 <DIR> Pictures
08/05/2024 17:35 <DIR> Saved Games
08/05/2024 17:36 <DIR> Searches
16/05/2024 22:08 <DIR> VideosIpConfig
Ipconfig es uno de los más conocidos si de comandos en Windows nos referimos. Este comando nos permite ver la configuración de red que tenemos en los distintos adaptadores de nuestro equipo.
> ipconfigVamos a obtener una salida como la siguiente en la que vamos a poder ver la dirección Ip, la puerta de enlace y la mascara de red.
Adaptador de Ethernet Ethernet:
Sufijo DNS específico para la conexión. . :
Vínculo: dirección IPv6 local. . . : fe80::db47:C2fG3:840:4dDc%0
Dirección IPv4. . . . . . . . . . . . . . : 192.168.150.10
Máscara de subred . . . . . . . . . . . . : 255.255.255.0
Puerta de enlace predeterminada . . . . . : 192.168.150.1Si usamos el comando con el argumento /all nos dará muchísima más información a cerca del adaptador de red:
> ipconfig /allPodremos ver información en la salida como el servidor que nos proporciona DCHP si estamos usando este metodo, el nombre del adaptador de red, dns…:
Adaptador de Ethernet Ethernet:
Sufijo DNS específico para la conexión. . :
Descripción . . . . . . . . . . . . . . . : Realtek PCIe GbE Family Controller
Dirección física. . . . . . . . . . . . . : 36-A3-AB-EC-E7-5C
DHCP habilitado . . . . . . . . . . . . . : sí
Configuración automática habilitada . . . : sí
Vínculo: dirección IPv6 local. . . : fe80::db47:C2fG3:840:4dDc%0
Dirección IPv4. . . . . . . . . . . . . . : 192.168.150.10
Máscara de subred . . . . . . . . . . . . : 255.255.255.0
Concesión obtenida. . . . . . . . . . . . : miércoles, 10 de mayo de 2024 12:14:57
La concesión expira . . . . . . . . . . . : sábado, 11 de mayo de 2024 8:08:19
Puerta de enlace predeterminada . . . . . : 192.168.150.1
Servidor DHCP . . . . . . . . . . . . . . : 192.168.150.1
IAID DHCPv6 . . . . . . . . . . . . . . . : 74843229
DUID de cliente DHCPv6. . . . . . . . . . : 00-02-00-01-2C-C3-46-A1-58-13-AB-BF-E5-3D
Servidores DNS. . . . . . . . . . . . . . : 212.166.132.115
212.166.132.96
Ping
Ping es un comando el cual nos permite comprobar la conectividad con la red y a través de internet. Este comando es muy útil cuando necesitamos verificar la conexión con otro equipo de nuestra red. Con el comando anterior verificamos la Ip y con el comando ping podremos hacer una prueba de conexión con este mismo:
> ping 192.168.150.20Y si el comando es exitoso nos dará una salida como la siguiente en la que veremos el tiempo de respuesta en ms que tiene la conexión:
Haciendo ping a google.com [192.168.150.20] con 32 bytes de datos:
Respuesta desde 192.168.150.20: bytes=32 tiempo=17ms TTL=111
Respuesta desde 192.168.150.20: bytes=32 tiempo=16ms TTL=111
Respuesta desde 192.168.150.20: bytes=32 tiempo=24ms TTL=111
Respuesta desde 192.168.150.20: bytes=32 tiempo=16ms TTL=111
Estadísticas de ping para 192.168.150.20:
Paquetes: enviados = 4, recibidos = 4, perdidos = 0
(0% perdidos),
Tiempos aproximados de ida y vuelta en milisegundos:
Mínimo = 16ms, Máximo = 24ms, Media = 18msComo hemos mencionado que también podemos hacer esto mismo en internet, que quiere decir esto, pues que podremos probar la conexión con los dominio y webs que queramos como por ejemplo google:
> ping google.comY nos devolverá una salida muy similar a la anterior cambiando simplemente la ip de destino a la que va realizada el ping.
Haciendo ping a google.com [142.250.200.78] con 32 bytes de datos:
Respuesta desde 142.250.200.78: bytes=32 tiempo=17ms TTL=111
Respuesta desde 142.250.200.78: bytes=32 tiempo=16ms TTL=111
Respuesta desde 142.250.200.78: bytes=32 tiempo=24ms TTL=111
Respuesta desde 142.250.200.78: bytes=32 tiempo=16ms TTL=111
Estadísticas de ping para 142.250.200.78:
Paquetes: enviados = 4, recibidos = 4, perdidos = 0
(0% perdidos),
Tiempos aproximados de ida y vuelta en milisegundos:
Mínimo = 16ms, Máximo = 24ms, Media = 18msSysteminfo
El comando systeminfo es un comando muy útil el cual nos va a permitir conocer muchos detalles de nuestro sistema operativo:
> systeminfoObtendremos una salida en la que podremos ver :
Nombre de host: DESKTOP-XYZ1234
Nombre del sistema operativo: Microsoft Windows 10 Home
Versión del sistema operativo: 10.0.19044 N/D Compilación 19044
Fabricante del sistema operativo: Microsoft Corporation
Configuración del sistema operativo: Estación de trabajo independiente
Tipo de compilación del sistema operativo: Multiprocessor Free
Propiedad de: TechUser
Organización registrada:
Id. del producto: 00331-11111-22222-AA333
Fecha de instalación original: 15/03/2024, 10:25:30
Tiempo de arranque del sistema: 23/05/2024, 08:45:00
Fabricante del sistema: HP
Modelo el sistema: HP Pavilion 15
Tipo de sistema: x64-based PC
Procesador(es): 1 Procesadores instalados.
[01]: Intel64 Family 6 Model 85 Stepping 7 GenuineIntel ~2600 Mhz
Versión del BIOS: HP F.23, 14/02/2023
Directorio de Windows: C:\Windows
Directorio de sistema: C:\Windows\system32
Dispositivo de arranque: \Device\HarddiskVolume2
Configuración regional del sistema: es;Español (México)
Idioma de entrada: es;Español (México)
Zona horaria: (UTC-06:00) Ciudad de México
Cantidad total de memoria física: 8.192 MB
Memoria física disponible: 2.304 MB
Memoria virtual: tamaño máximo: 16.384 MB
Memoria virtual: disponible: 4.096 MB
Memoria virtual: en uso: 12.288 MB
Ubicación(es) de archivo de paginación: C:\pagefile.sys
Dominio: WORKGROUP
Servidor de inicio de sesión: \\DESKTOP-XYZ1234
Revisión(es): 9 revisión(es) instaladas.
[01]: KB5030001
[02]: KB5030022
[03]: KB5030033
[04]: KB5030044
[05]: KB5030055
[06]: KB5030066
[07]: KB5030077
[08]: KB5030088
[09]: KB5030099
Tarjeta(s) de red: 3 Tarjetas de interfaz de red instaladas.
[01]: Intel(R) Ethernet Connection I219-V
Nombre de conexión: Ethernet
DHCP habilitado: Sí
Servidor DHCP: 192.168.0.1
Direcciones IP
[01]: 192.168.0.105
[02]: fe80::d4f8:1234:5678:abcd
[02]: Realtek RTL8822CE 802.11ac PCIe Adapter
Nombre de conexión: Wi-Fi
Estado: Medios desconectados
[03]: Bluetooth Device (Personal Area Network)
Nombre de conexión: Conexión de red Bluetooth
Estado: Medios desconectados
Requisitos Hyper-V: Extensiones de modo de monitor de VM: Sí
Netstat
Este comando es muy útil ya que permite monitorizar y diagnosticar conexiones de red, mostrando información sobre conexiones activas, puertos de escucha, estadísticas de protocolos (TCP, UDP, ICMP, IP), y tablas de enrutamiento. También puede identificar procesos asociados a conexiones específicas y es útil para detectar problemas de conectividad, configuraciones de red incorrectas y actividades sospechosas.
> netstatSi usamos el comando netstat nos dará una tabla en la que podremos ver 4 columnas en las cuales veremos, el protocolo de la conexión, Dirección local, Dirección remota y el estado de la conexión.
Conexiones activas
Proto Dirección local Dirección remota Estado
TCP 127.0.0.1:12345 LOCALHOST:12346 ESTABLISHED
TCP 127.0.0.1:12346 LOCALHOST:12345 ESTABLISHED
TCP 192.168.1.100:7680 192.168.1.101:62174 TIME_WAIT
TCP 192.168.1.100:52175 203.0.113.1:https ESTABLISHED
TCP 192.168.1.100:52320 198.51.100.2:https CLOSE_WAIT
TCP 192.168.1.100:52379 203.0.113.3:https ESTABLISHED
TCP 192.168.1.100:52494 203.0.113.4:https ESTABLISHED
TCP 192.168.1.100:52532 203.0.113.5:https ESTABLISHED
TCP 192.168.1.100:52621 198.51.100.2:https CLOSE_WAIT
TCP 192.168.1.100:52632 198.51.100.2:https CLOSE_WAIT
TCP 192.168.1.100:52636 198.51.100.2:https CLOSE_WAIT
TCP 192.168.1.100:52847 198.51.100.2:https CLOSE_WAIT
Netstat así como muchos comandos tiene argumentos que nos darán información más detallada de lo que queramos saber. Aquí vamos a aprender algunos de ellos y sus usos.
Netstat -s
Se utiliza para mostrar estadísticas detalladas de los protocolos de red en uso en el sistema. Esto incluye información sobre la actividad de los protocolos IP, TCP, UDP e ICMP. Es útil para administradores de sistemas y redes para diagnosticar problemas de conectividad y analizar el rendimiento de la red.
> netstat -sLa salida de este comando nos puede dar una información precisa de lo que pasa con los distintos protocolos y acciones que realizan, aquí veremos un ejemplo de lo que nos podemos encontrar al realizar el comando:
- Estadísticas de IP:
- Cantidad de paquetes recibidos y enviados.
- Errores en los paquetes.
- Paquetes reenviados y descartados.
- Estadísticas de ICMP:
- Mensajes ICMP enviados y recibidos.
- Errores ICMP.
- Mensajes de eco (ping) y respuestas de eco.
- Estadísticas de TCP:
- Conexiones activas y pasivas abiertas.
- Intentos de conexión fallidos.
- Segmentos recibidos, enviados y retransmitidos.
- Estadísticas de UDP:
- Datagramas recibidos y enviados.
- Errores de recepción.
- Paquetes en puertos no utilizados.
Estadísticas de IPv4
Paquetes Recibidos = 123456
Errores de Cabecera Recibidos = 10
Paquetes Recibidos Descartados = 15
Estadísticas de ICMPv4
Mensajes = 5000
Errores = 2
Solicitudes de Eco = 2000
Respuestas de Eco = 2000
Estadísticas de TCP
Aperturas Activas = 1500
Intentos de Conexión Fallidos = 50
Segmentos Recibidos = 250000
Estadísticas de UDP
Datagramas Recibidos = 12000
Puertos No Utilizados = 20
Errores de Recepción = 5
Netstat -b
Este comando es uno de los más útiles que tiene netstat ya que este comando nos permite ver que archivo ejecutable de nuestro ordenador esta asociado a las conexiones que tenemos abiertas.
> netstat -bLa salida de este comando nos dará la información de donde sale y hacia donde sale la conexión desde un archivo de nuestro equipo acompañado con su PID que es el ID que tiene el proceso en nuestro equipo.
Conexiones activas
Proto Dirección local Dirección remota Estado PID
TCP 0.0.0.0:80 0.0.0.0:0 ESCUCHANDO 1234
[httpd.exe]
TCP 0.0.0.0:443 0.0.0.0:0 ESCUCHANDO 1234
[httpd.exe]
TCP 192.168.1.100:139 0.0.0.0:0 ESCUCHANDO 4
[System]
TCP 192.168.1.100:49152 203.0.113.1:443 ESTABLECIDO 5678
[chrome.exe]
TCP 192.168.1.100:49153 203.0.113.2:443 ESTABLECIDO 5678
[chrome.exe]
TCP 192.168.1.100:49154 198.51.100.3:80 ESTABLECIDO 9876
[outlook.exe]
TCP 192.168.1.100:49155 198.51.100.4:80 ESTABLECIDO 9876
[outlook.exe]
TCP [::]:135 [::]:0 ESCUCHANDO 876
[svchost.exe]
TCP [::]:445 [::]:0 ESCUCHANDO 4
[System]
TCP [::1]:5357 [::1]:0 ESCUCHANDO 1234
[httpd.exe]
Netstat -r
Este argumento de netstat nos permite conocer nuestra tabla de enrutamiento de la red en el sistema, que incluye información sobre cómo se enrutan los paquetes de red a través de las interfaces de red disponibles.
> netstat -rEn la salida podremos ver lo siguiente:
- Destino de red: La red de destino a la que se dirige el tráfico.
- Máscara de red: La máscara de subred asociada con la red de destino.
- Puerta de enlace: La dirección IP de la puerta de enlace a través de la cual se enruta el tráfico.
- Interfaz: La interfaz de red utilizada para llegar a la red de destino.
- Métrica: La métrica asociada con la ruta, que determina la preferencia de la ruta (menor valor indica una ruta más preferida).
##Lista de Interfaces
4...12 ab cd ef 34 56 ......Realtek PCIe GbE Family Controller
7...01 23 45 67 89 ab ......VirtualBox Host-Only Ethernet Adapter
3...78 90 ab cd ef 01 ......Intel(R) Wi-Fi 6 AX201 160MHz
5...78 90 ab cd ef 02 ......Microsoft Wi-Fi Direct Virtual Adapter
11...78 90 ab cd ef 03 ......Microsoft Wi-Fi Direct Virtual Adapter #2
9...78 90 ab cd ef 04 ......Bluetooth Device (Personal Area Network)
1...........................Software Loopback Interface 1
===========================================================================
### IPv4 Tabla de enrutamiento
===========================================================================
Rutas activas:
Destino de red Máscara de red Puerta de enlace Interfaz Métrica
0.0.0.0 0.0.0.0 192.168.1.1 192.168.1.100 25
127.0.0.0 255.0.0.0 En vínculo 127.0.0.1 331
127.0.0.1 255.255.255.255 En vínculo 127.0.0.1 331
127.255.255.255 255.255.255.255 En vínculo 127.0.0.1 331
192.168.10.0 255.255.255.0 En vínculo 192.168.10.1 281
224.0.0.0 240.0.0.0 En vínculo 127.0.0.1 331
224.0.0.0 240.0.0.0 En vínculo 192.168.10.1 281
224.0.0.0 240.0.0.0 En vínculo 192.168.1.100 281
255.255.255.255 255.255.255.255 En vínculo 127.0.0.1 331
Netstat -ano
Este comando de cmd en Windows muestra todas las conexiones de red y los puertos en los que el equipo está escuchando en formato numérico, junto con PID asociados.
> netstat -anoSalida del comando:
Conexiones activas
Proto Dirección local Dirección remota Estado PID
TCP 0.0.0.0:80 0.0.0.0:0 ESCUCHANDO 1234
TCP 0.0.0.0:443 0.0.0.0:0 ESCUCHANDO 1234
TCP 127.0.0.1:12345 0.0.0.0:0 ESCUCHANDO 2345
TCP 192.168.1.100:139 0.0.0.0:0 ESCUCHANDO 4
TCP 192.168.1.100:49152 203.0.113.1:443 ESTABLECIDO 5678
TCP 192.168.1.100:49153 203.0.113.2:443 ESTABLECIDO 5678
TCP 192.168.1.100:49154 198.51.100.3:80 ESTABLECIDO 6789
TCP 192.168.1.100:49155 198.51.100.4:80 ESTABLECIDO 6789
TCP [::]:135 [::]:0 ESCUCHANDO 876
TCP [::]:445 [::]:0 ESCUCHANDO 4
TCP [::1]:5357 [::1]:0 ESCUCHANDO 1234
UDP 0.0.0.0:123 *:* ESCUCHANDO 1234
UDP 192.168.1.100:1900 *:* ESCUCHANDO 2345
UDP 192.168.1.100:5353 *:* ESCUCHANDO 3456
UDP [::]:123 *:* ESCUCHANDO 1234
UDP [::1]:1900 *:* ESCUCHANDO 2345
UDP [fe80::1]:5353 *:* ESCUCHANDO 3456
Además de esto podemos con el argumento -p filtrar por protocolos TCP/UDP.
> netstat -ano -p tpcConexiones activas
Proto Dirección local Dirección remota Estado PID
TCP 0.0.0.0:80 0.0.0.0:0 ESCUCHANDO 1234
TCP 0.0.0.0:443 0.0.0.0:0 ESCUCHANDO 1234
TCP 127.0.0.1:12345 0.0.0.0:0 ESCUCHANDO 2345
TCP 192.168.1.100:139 0.0.0.0:0 ESCUCHANDO 4
TCP 192.168.1.100:49152 203.0.113.1:443 ESTABLECIDO 5678
TCP 192.168.1.100:49153 203.0.113.2:443 ESTABLECIDO 5678
TCP 192.168.1.100:49154 198.51.100.3:80 ESTABLECIDO 6789
TCP 192.168.1.100:49155 198.51.100.4:80 ESTABLECIDO 6789Netstat -f
Muestra todas las conexiones de red activas y los puertos en los que el equipo está escuchando, utilizando nombres de dominio en lugar de direcciones IP cuando sea posible. Esto es útil para identificar rápidamente las conexiones a dominios específicos y puede facilitar la comprensión de la red al asociar las conexiones con nombres de dominio legibles
> netstat -fLa salida de este comando es similar a la de todos los anteriores con la única diferencia de que en el campo dirección remota nos mostrara un nombre de dominio cuando este este disponible.
Conexiones activas
Proto Dirección local Dirección remota Estado
TCP 0.0.0.0:http *:* LISTENING
TCP 0.0.0.0:https *:* LISTENING
TCP 192.168.1.100:49201 ec2-54-174-45-45.compute-1.amazonaws.com:https ESTABLISHED
TCP 192.168.1.100:49202 example.com:http ESTABLISHED
TCP 192.168.1.100:49203 server-54-230-162-48.ord50.r.cloudfront.net:https ESTABLISHED
TCP 192.168.1.100:49204 203.0.113.1:http TIME_WAIT
TCP 192.168.1.100:49205 198.51.100.1:https ESTABLISHED
TCP [::]:http *:* LISTENING
TCP [::]:https *:* LISTENING
TCP [::1]:49206 localhost:https ESTABLISHED
UDP 192.168.1.100:1900 *:* LISTENING
UDP 192.168.1.100:5353 *:* LISTENING
UDP [::]:1900 *:* LISTENING
UDP [::1]:5353 *:* LISTENING
tasklist
El comando tasklist sirve para ver los procesos activos en nuestro equipo.
> tasklistLa salida de este comando nos muestra los siguiente:
- Nombre del Proceso
- PID
- Nombre de la sesión
- Num Sesión
- Uso de memoria
Nombre de Imagen PID Nombre de sesión Num. Sesion Uso de memor
========================= ======== ================ =========== ============
System Idle Process 0 Services 0 24 K
System 4 Services 0 1,232 K
smss.exe 468 Services 0 1,328 K
csrss.exe 660 Services 0 3,456 K
wininit.exe 728 Services 0 4,768 K
services.exe 808 Services 0 8,192 K
lsass.exe 820 Services 0 12,344 K
svchost.exe 912 Services 0 7,654 K
svchost.exe 948 Services 0 6,780 K
svchost.exe 984 Services 0 5,432 K
explorer.exe 3740 Console 1 32,456 K
chrome.exe 4528 Console 1 88,678 K
chrome.exe 4672 Console 1 76,234 K
chrome.exe 4820 Console 1 65,890 K
chrome.exe 4984 Console 1 55,432 K
notepad.exe 5236 Console 1 4,456 Ktaskkill
Este comando sirve para cerrar tareas que tengamos en ejecución en nuestro sistema, al igual que otros comandos este tiene argumentos con los que podremos realizar diferentes acciones sobre los procesos.
> taskkill /PID 00000000 es el numero del proceso el cual debemos sustituir por el que queramos terminar. Ahora veremos este comando con diferentes argumentos y sus usos:
> taskkill /IM ejemplo.exeCon el argumento /IM podremos cerrar todos los procesos que coincidan con el nombre de imagen que hayamos especificado.
> taskkill /T /PID 0000El argumento /T cerrara además del procesos que hayamos especificado, cerrara cualquier proceso hijo que haya sido abierto por este mismo.
> taskkill /FI "SESSION eq 1"> taskkill /FI "STATUS eq NOT RESPONDING"/FI sirve para cerrar conjuntos de procesos o procesos que cumplan una cierta regla, por ejemplo como se puede ver arriba en el primer ejemplo se cerraran los procesos que tengan como numero de sesion 1, y en el segundo ejemplo todos los que tengan en el estado NOT RESPONDING.
Para más comandos visita la web de microsoft