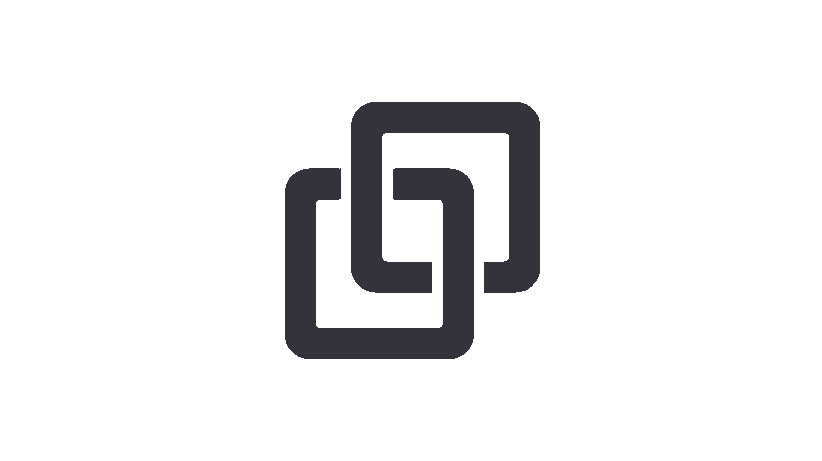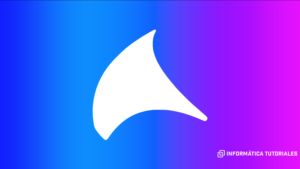¿Qué es Windows Server?
Para saber como configurar DHCP en Windows Server primero debemos saber ¿Qué es Windows server? Windows Server es un sistema operativo de Microsoft diseñado para un entorno de servidor. Ofrece una plataforma robusta y escalable para la gestión de redes, aplicaciones y servicios web. Este sistema operativo está especialmente optimizado para soportar funciones empresariales. tales como servidores de archivos y de impresión, gestión de bases de datos, aplicaciones web y servicios de infraestructura de red como el Active Directory, DNS y DHCP.

¿En que versiones se puede instalar?
Puedes instalar un servidor DHCP en varias versiones de Windows Server, adecuándose a diferentes necesidades y entornos. Windows Server 2019 es la versión más reciente, destacando por sus avances en seguridad y compatibilidad con infraestructuras híbridas y en la nube. Windows Server 2016 introduce mejoras significativas en seguridad y virtualización, siendo una elección popular en el ámbito empresarial. Las versiones 2012 y 2012 R2 son reconocidas por su interfaz mejorada y optimización en gestión de redes, mientras que Windows Server 2008 y 2008 R2, aunque más antiguos, todavía se usan en ciertos entornos. Incluso Windows Server 2003, a pesar de ser obsoleto y carecer de soporte oficial, se encuentra ocasionalmente en uso.
Configuraciones previas recomendables
Para saber como configurar un DHCP en Windows Server y que todo funcione correctamente debes de saber una serie de recomendaciones que te serán de gran ayuda estas son muchas de ellas.
Configuración de administrador;
Lo normal es que si estas en este tutorial seas un administrador, es decir tengas una cuenta de administrador. En caso de que no lo seas te recomiendo que establezcas una contraseña al administrador desde administrador de equipos.
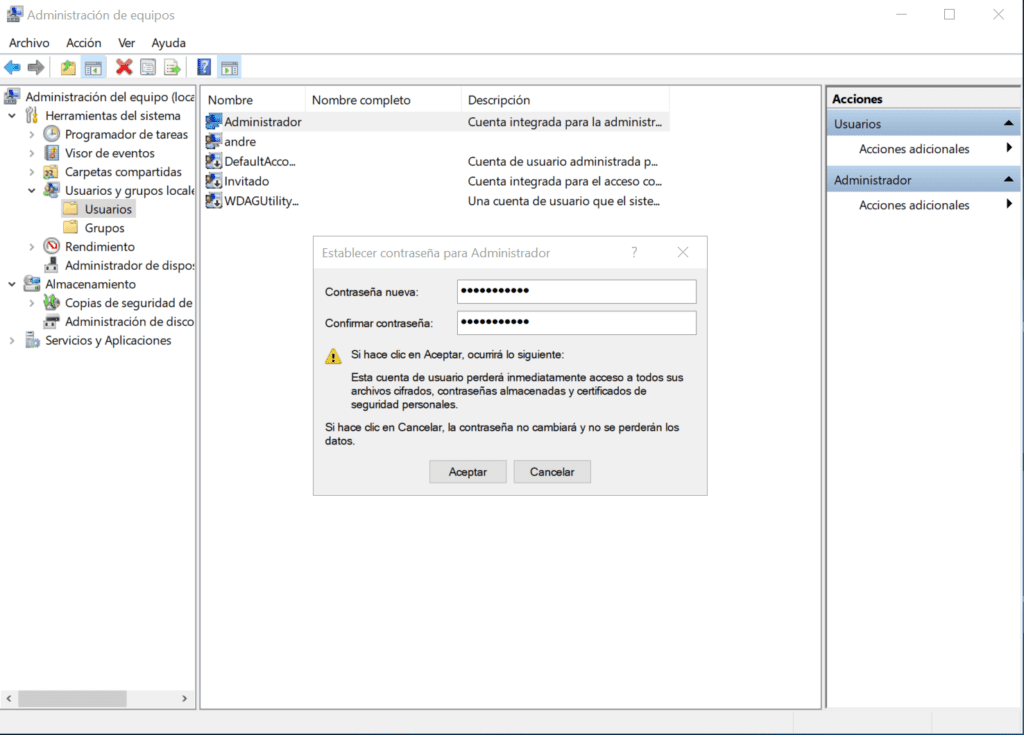
Una vez realizada esta configuración para mas comodidad deshabilita la cuenta de usuario default, así evitaras que cada vez que inicies sesión puedas equivocarte de cuenta.
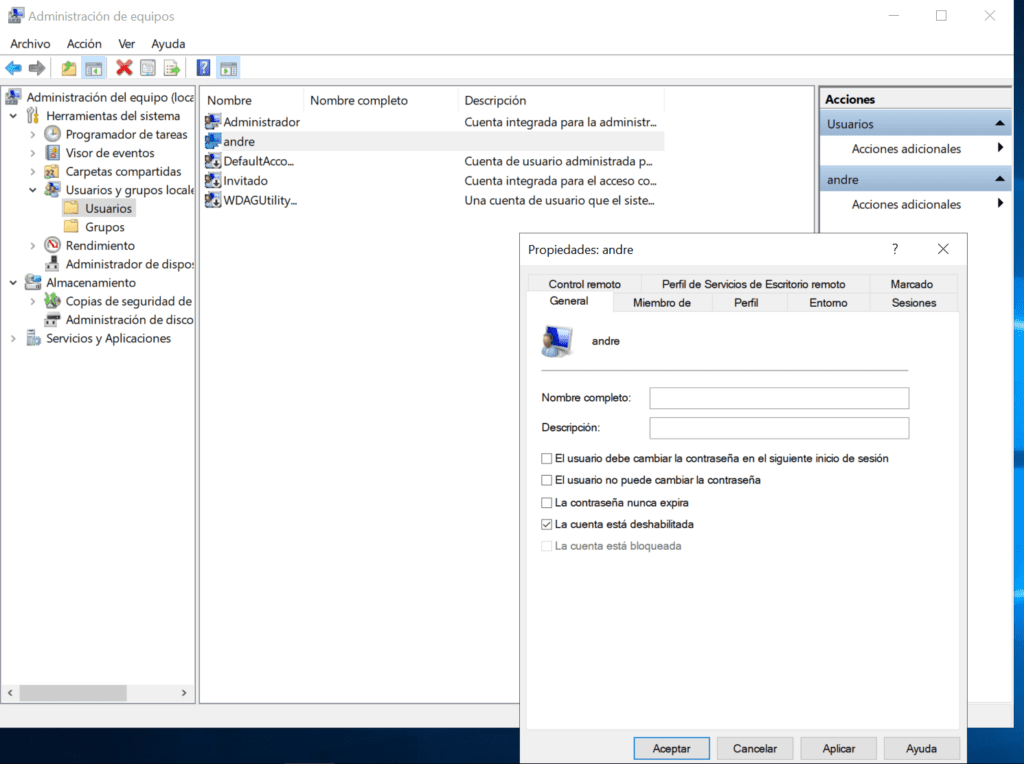
De esta manera serás administrador y no habrá problemas de privilegios mas adelante, este requisito es mas necesario que opcional.
Instalación de las Últimas Actualizaciones de Windows Server: Asegúrate de que el sistema operativo esté actualizado con las últimas actualizaciones de seguridad y rendimiento.
Considerar la Reserva de Direcciones IP: Piensa en si necesitas reservar direcciones IP específicas para ciertos dispositivos, como impresoras de red, servidores o sistemas de gestión.
Asignación de una Dirección IP Estática al Servidor: Es recomendable configurar una dirección IP estática en el servidor que alojará el DHCP. Esto evita que la dirección IP del servidor cambie, lo cual podría causar interrupciones en el servicio. En caso de que no sepas como es bastante fácil, puedes dirigirte al panel de control, y dirigirte al centro de redes y recursos compartidos. Aparecerán varias opciones a la izquierda, debes seleccionar cambiar configuración del adaptador. Selecciona la tarjeta de red de tu servidor y deberás dirigirte a propiedades una vez estés deberás hacer scroll y veras protocolo ipv4 justo hay debes de aplicar la configuración.
¿Quieres saber mas sobre redes virtuales para que tu DHCP sea lo mas eficiente posible?
Visita nuestro post en el que explicamos una guía de instalación de redes virtuales, te será de ayuda para seguir este tutorial. Ir al post
Configurar DHCP en Windows Server
En primer lugar debes dirigirte al panel de Administrador del servidor;
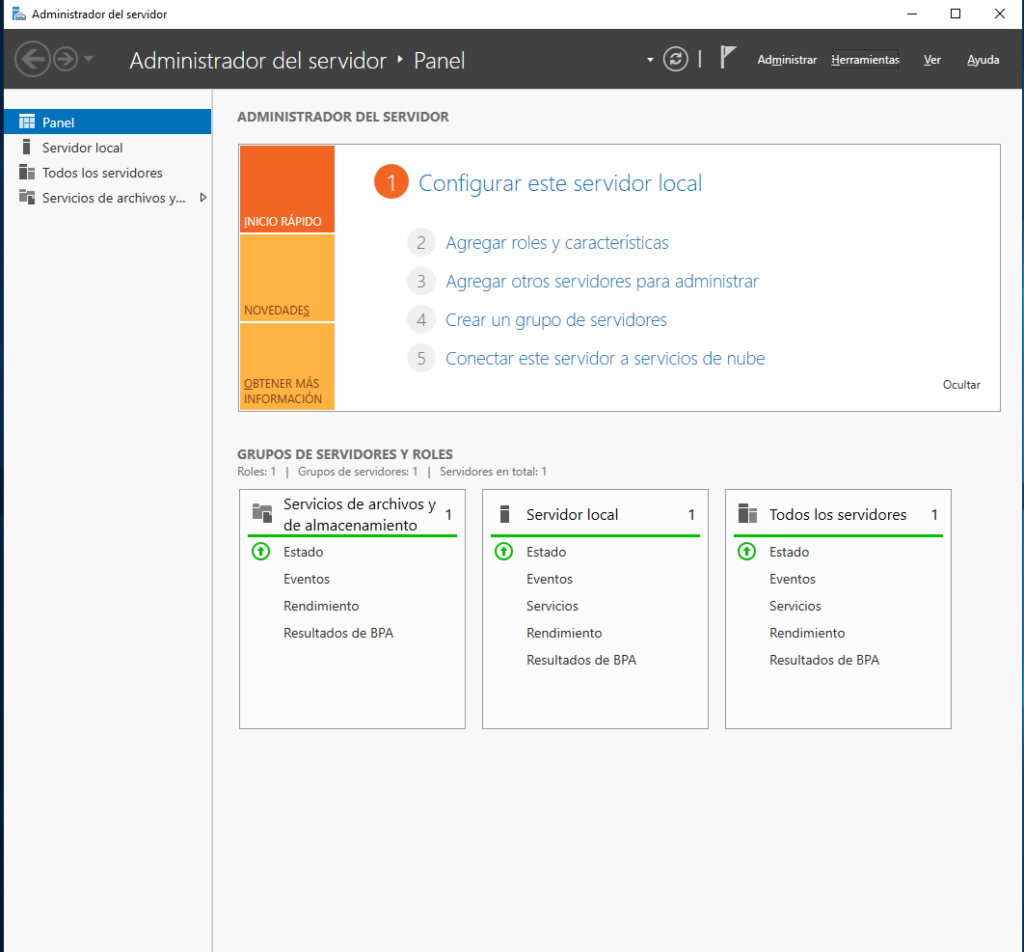
Una ves estés en dicho panel deberás dirigirte a administrar el botón situado arriba a la derecha, y deberás agregar un rol o característica que será DHCP. Para ello selecciona el método en el que lo quieras instalar en mi caso lo dejare predeterminado y en el apartado de roles selecciona DHCP. Deberás seleccionar agregar y si te sale una alerta pulsa continuar. Pulsa todo siguiente hasta llegar a la parte donde puedes seleccionar instalar. Recomiendo que una vez sea instalado reinicies el servidor. En esta parte en el panel de Administrador del servidor aparecerá DHCP;
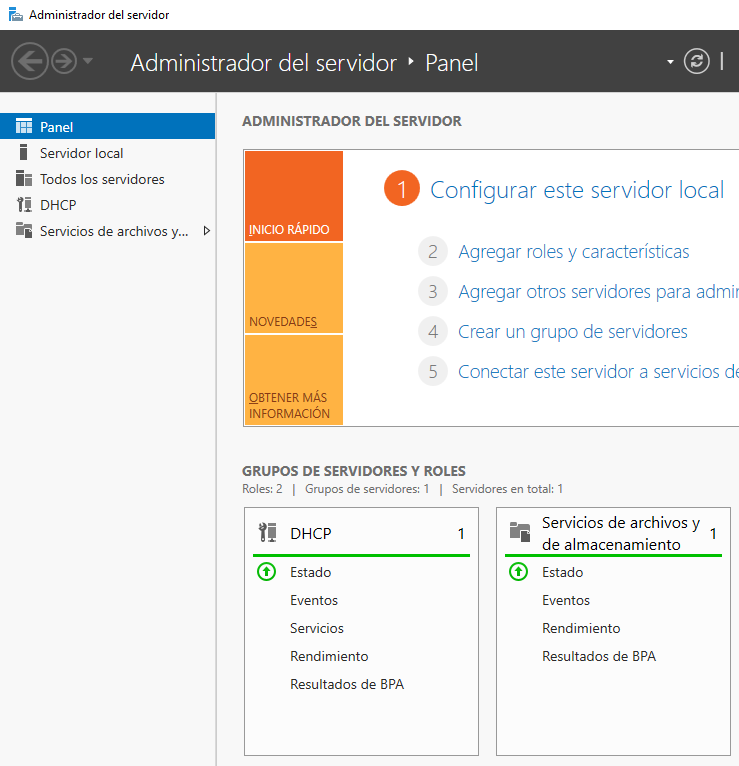
Ahora pasaremos a la configuración del DHCP ahora en vez de dirigirnos a Administrar nos dirigiremos a herramientas y seleccionaremos DHCP;
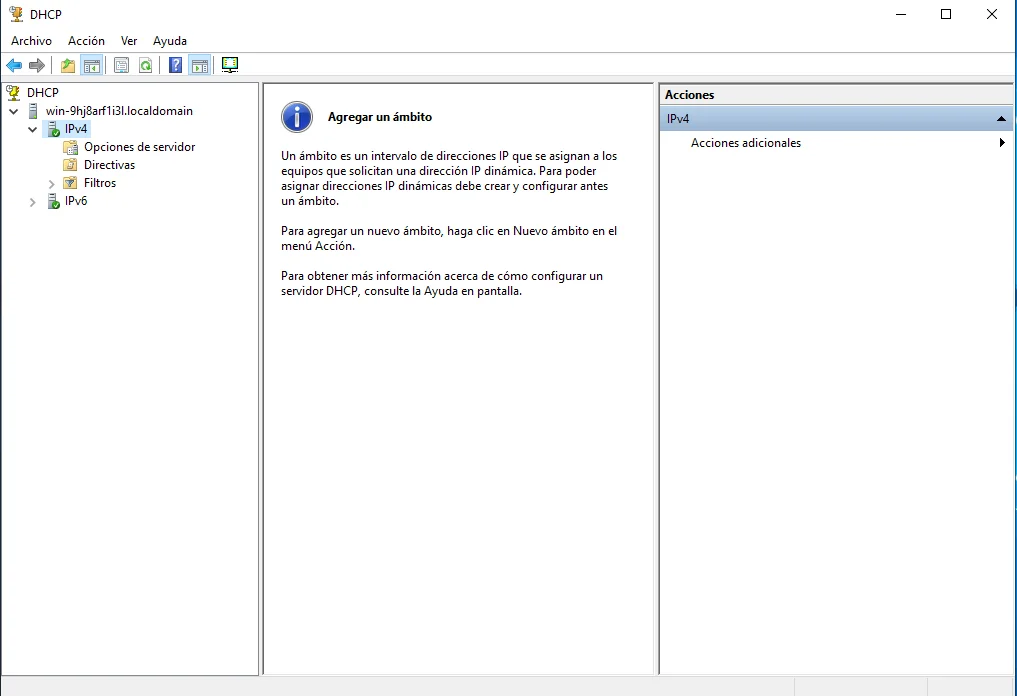
Haremos un click derecho encima de IPv4 y pulsaremos en agregar un nuevo ámbito. En ese momento empieza la configuración, primero debéis darle un nombre al ámbito el que prefiráis, luego debeis de especificar las IP que el DHCP puede dar junto a su mascara de red;
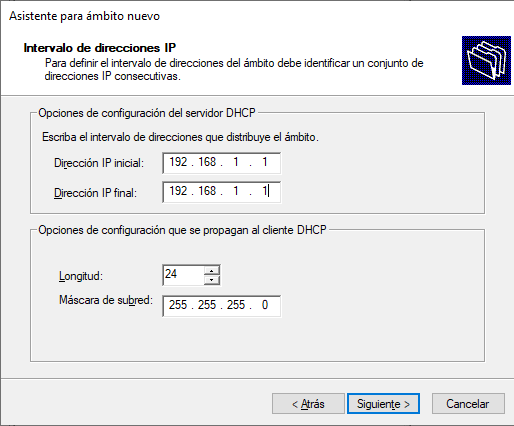
Pulsáis siguiente y deberéis de excluir IP dentro del rango de vuestro DHCP si es necesario si no lo es pulsad siguiente. A continuación debéis de especificar el tiempo de concesión de IP, es decir el tiempo que debe de pasar para que las IP de los host se renueven cada X tiempo. Luego de eso os dará la opción de seguir configurando en este caso le daremos a continuar. Debemos de introducir la IP de nuestro enrutador es decir la IP del router/enrutador que se encarga de darnos salida fuera de la red. Si tenemos un DNS propio/un DNS preferido debemos de poner su IP al igual que si tenemos servidores WINS, le dará la opción de activar el ámbito pulsaremos si y ya tendría su DHCP.
¡Muchas gracias por seguir nuestra guía espero que disfrutes con tu nuevo DHCP mucha suerte!