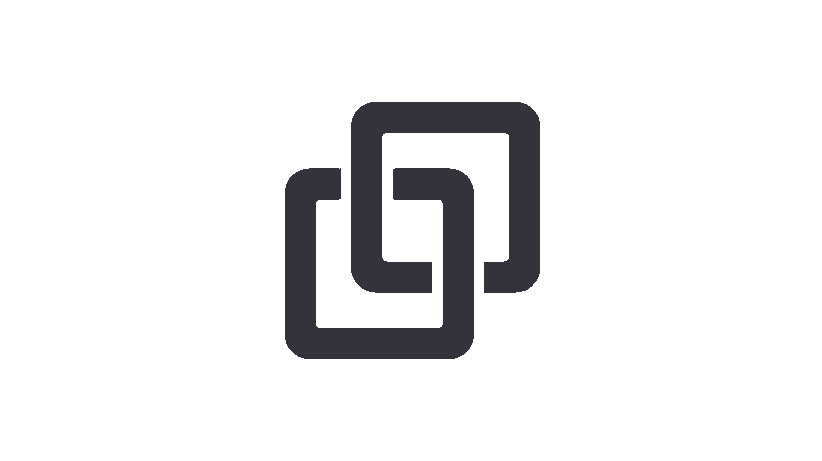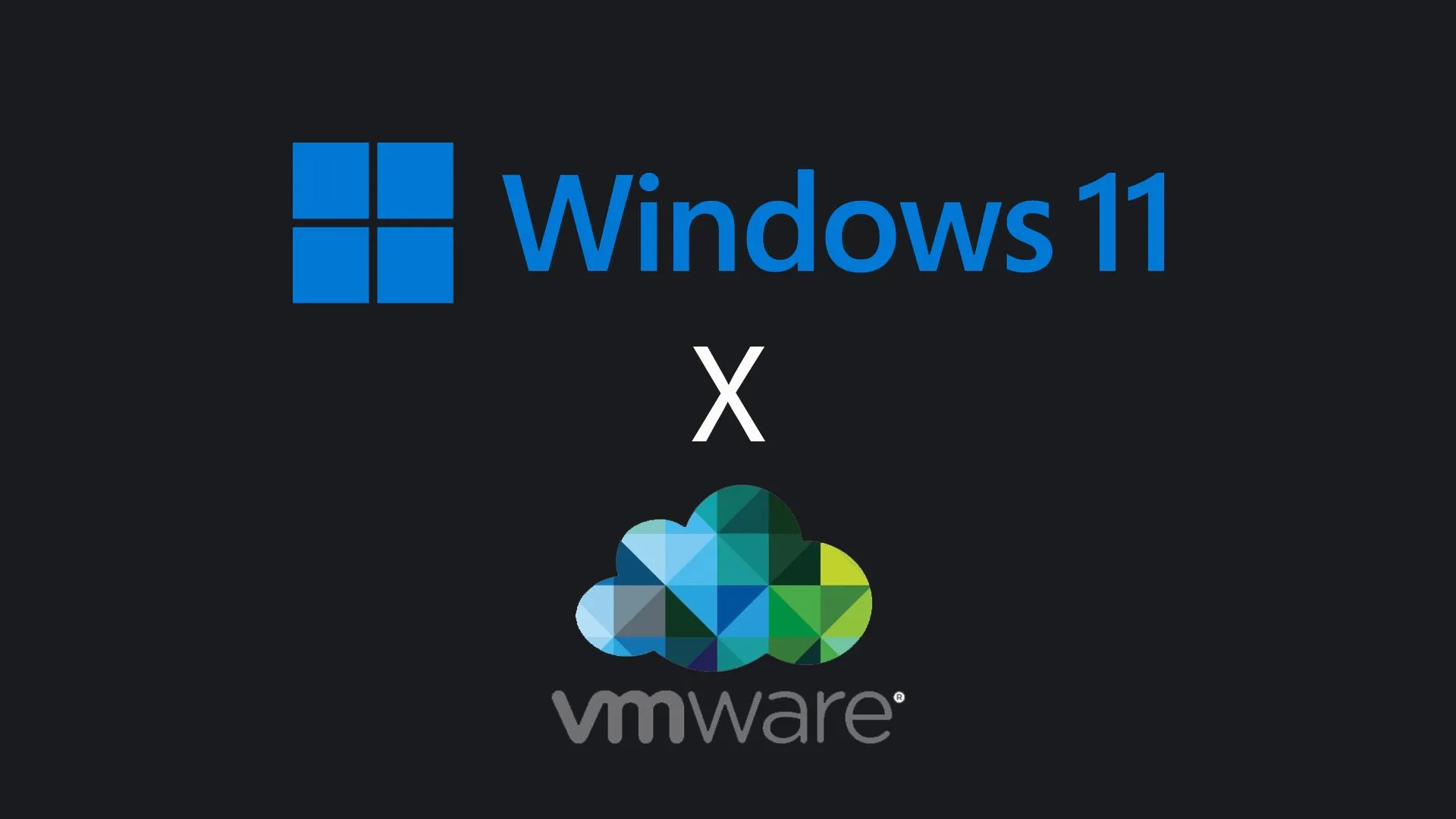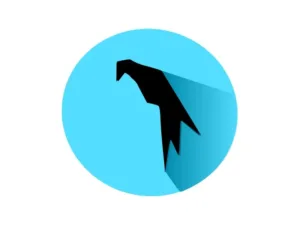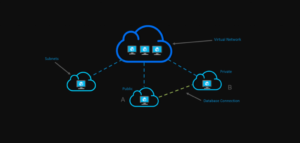¿Qué es VMware?
VMware es una compañía reconocida por su innovación en el campo de la virtualización, como la herramienta VMware Workstation, una tecnología esencial para facilitar la instalación en VMware de sistemas operativos como Windows 10/11. VMware permite que un ordenador funcione como si fueran varios ordenadores al mismo tiempo. Cada uno de estos «ordenadores dentro del ordenador» es una máquina virtual, y en cada una puedes tener un sistema operativo diferente. La instalación en VMware resulta bastante útil para quienes se dedican al aprendizaje de diferentes sistemas operativos, o están involucrados en el desarrollo y prueba de software, ofreciendo una manera eficiente de probar y utilizar diversos sistemas sin la necesidad de múltiples ordenadores físicos.
En esencia, VMware transforma un ordenador en una plataforma versátil capaz de alojar múltiples entornos virtuales de trabajo.
¿Para que te puede servir una maquina virtualizada?
Utilizar una máquina virtualizada, una técnica clave en la instalación en VMware, es como tener varios ordenadores en uno, una solución perfecta para diversos escenarios. Si eres un entusiasta de la tecnología o un profesional, las máquinas virtuales, facilitadas por la instalación en VMware, te permiten experimentar con distintos sistemas operativos o versiones de software en un entorno controlado.
Esto es crucial para el desarrollo de software, donde probar en múltiples plataformas es esencial. Para los usuarios menos experimentados, ofrece una manera de aprender sobre nuevos sistemas operativos o programas sin el riesgo de dañar el equipo. Además, en un contexto de seguridad, las máquinas virtuales son ideales para probar software de dudosa procedencia, ya que cualquier problema se confina dentro de la máquina virtual y no afecta al ordenador anfitrión.
Guía de instalación de Windows 10/11 en VMware
Instalar VMware: Si aún no lo has hecho, descarga e instala VMware Workstation Pro o VMware Player desde el sitio web oficial de VMware.
Si necesitas clave y no tienes no te preocupes.
ZF3R0-FHED2-M80TY-8QYGC-NPKYF
YF390-0HF8P-M81RQ-2DXQE-M2UT6
ZF71R-DMX85-08DQY-8YMNC-PPHV8
Si os interesa saber algo mas especifico sobre VMware tenéis un enlace a una guía solamente de VMware
Descargar la imagen ISO de Windows 10: Puedes descargar la última versión de Windows desde su sitio web oficial. Para ello deberéis hacer una serie de pasos ya que en Windows 10 deberéis descargar la herramienta que crea el archivo ISO para descargar la herramienta debeis dirigiros al sitio web oficial de Windows.
En primer lugar al entrar a la pagina debes dirigirte al enlace donde se ubica «descargar ahora la herramienta» haces clic y la abres y a continuación haces lo siguiente:
- Aceptas los Términos de licencia, selecciona Aceptar.
- En la página ¿Qué quieres hacer?, selecciona Crear medios de instalación para otro PC y después haz clic en Siguiente.
- Selecciona el idioma, la edición y la arquitectura (64 o 32 bits) de Windows 10.
- Selecciona qué medio quieres usar elige archivo ISO
- Y cuando acabe el porcentaje cerráis y tendréis vuestra imagen ISO
Descargar la imagen ISO de Windows 10: Puedes descargar la última versión de Windows desde su sitio web oficial.
En primer lugar al entrar a la pagina debes dirigirte al apartado donde se ubica «descargar imagen de disco de Windows 11» luego de eso debes seleccionar Windows 11 (multi edition ISO) le das a descargar, aparecerá el idioma seleccionas tu idioma y por ultimo hacer clic en 64 bit-Download y solo quedaria esperar para tener tu imagen ISO
En caso de que también quieras la imagen ISO y la guía de instalación de Kali Linux podéis visitar esta guía, ¡Muy recomendada!
¿Quieres también instalar un Kali Linux?
Visita nuestro post en el que explicamos una guía de instalación de Kali Linux, te será de ayuda para seguir este tutorial. Ir al post
Como hacer la instalación de la imagen ISO
Debes abrir Vmware, luego debes hacer clic en file que se encuentra arriba a la derecha y seleccionas new virtual machine eliges typical o advanced en este caso utilizaremos typical, seleccionas Intstaller disc image file y desde browse buscar tu archivo ISO y clicas en next. Pones un nombre a tu maquina clicas en next y le das el almacenamiento que quieras darle y dejas la opción split virtual disk into multiple files clicas en next y o bien modificas algo mas de hardware o le das a finish y ya tendrías tu maquina virtual lista.
Ventajas y Desventajas de maquinas virtuales Windows en VMware
Ventajas:
✔Flexibilidad y escalabilidad.
Las VMs permiten ajustar recursos fácilmente según las necesidades, lo que mejora la flexibilidad y escalabilidad de los sistemas.
✔Optimización de recursos.
La virtualización maximiza la utilización de recursos, reduciendo costos y aumentando la eficiencia.
✔Aislamiento y seguridad.
Cada máquina virtual está aislada, lo que mejora la seguridad y evita conflictos entre sistemas.
✔Facilita la migración y copia de entornos.
La virtualización simplifica la migración de entornos, permitiendo la fácil copia y traslado de máquinas virtuales.
Desventajas:
✘Rendimiento inferior al hardware real.
Las máquinas virtuales comparten los recursos del sistema (como la CPU y la memoria) con el sistema operativo anfitrión y otras máquinas virtuales en ejecución. Esto puede llevar a un rendimiento más bajo en comparación con un sistema operativo
✘Uso del recurso del Sistema.
Las máquinas virtuales requieren una cantidad significativa de recursos del sistema, lo que quiere decir que si tu ordenador no tiene suficientes recursos te veras muy afectado.
✘Coste de licencia.
Con nosotros no será ningún problema ya que como bien he mencionado antes en el enlace que os he dejado arriba, ¡Aparecen claves de prueba gratuitas ilimitadas!
¡Muchas gracias por seguir nuestra guía espero que disfrutes con tu nuevo Windows donde podrás hacer de todo muchas suerte!