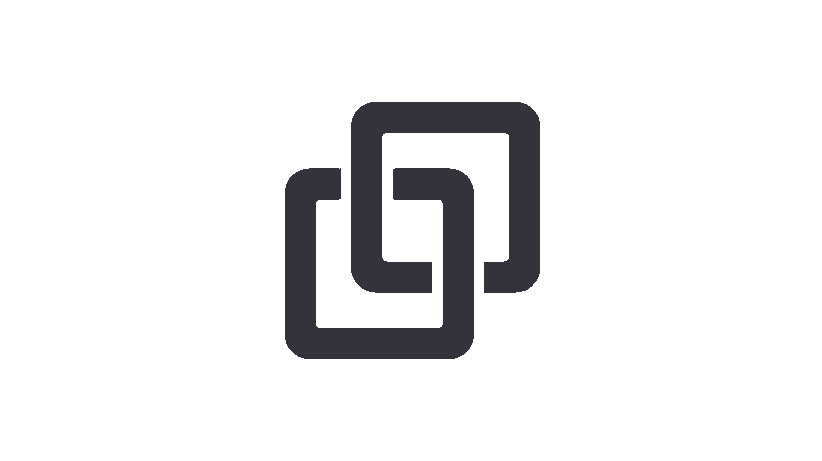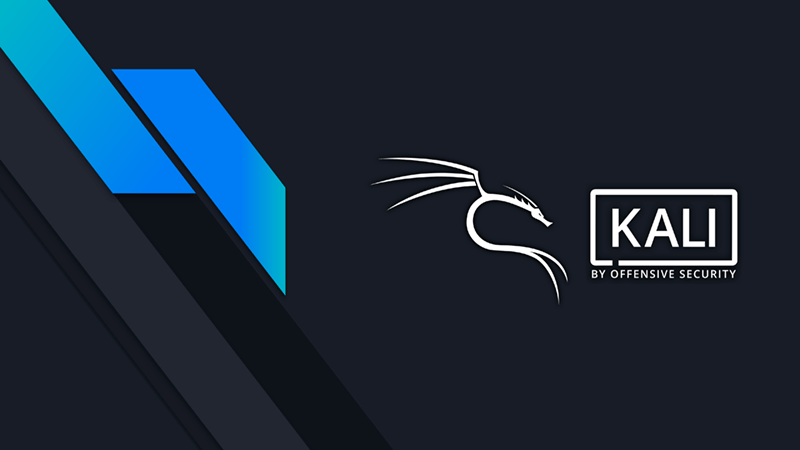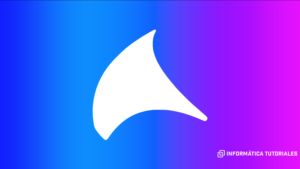Introducción
¡Hola a todos! Hoy vamos a discutir un tema que resulta muy útil para los entusiastas de la ciberseguridad y del pentesting: la instalación de Kali Linux. Kali Linux es una distribución de Linux que se especializa en ciberseguridad y pruebas de penetración. En este artículo, te guiaremos paso a paso a través del proceso de instalación de Kali Linux en dos plataformas de virtualización populares: VirtualBox y VMware.
Instalación de Kali Linux en VirtualBox
Descargar la imagen ISO de Kali Linux: Puedes descargar la última versión de Kali Linux desde su sitio web oficial. Te recomendamos descargar la imagen ISO completa de Kali Linux para una experiencia completa.
Instalar VirtualBox: Si aún no lo has hecho, necesitarás descargar e instalar VirtualBox. Puedes obtenerlo desde el sitio web oficial de VirtualBox.
Crear una nueva máquina virtual: Una vez instalado VirtualBox, abre la aplicación y haz clic en el botón «Nueva». Ingresa un nombre para tu máquina virtual, elige ‘Linux’ como el tipo de sistema operativo y ‘Debian’ como la versión.
Ajustar la configuración de la máquina virtual: Selecciona la cantidad de memoria RAM que quieres asignar a la máquina virtual (al menos 2 GB es recomendable) y crea un nuevo disco duro virtual. Selecciona VDI como el tipo de archivo de disco duro y selecciona ‘Dinámicamente asignado‘ como la opción de almacenamiento.
Seleccionar la imagen ISO de Kali Linux: En la configuración de la máquina virtual, ve a la sección de almacenamiento, selecciona el controlador de CD vacío y luego haz clic en el icono de disco para seleccionar la imagen ISO de Kali Linux que descargaste previamente. Instalar Kali Linux: Ahora, solo debes iniciar tu máquina virtual y seguir las instrucciones en pantalla para instalar Kali Linux.
Instalación de Kali Linux en VMware
Descargar la imagen ISO de Kali Linux: Al igual que con VirtualBox, necesitarás la última imagen ISO de Kali Linux. Instalar VMware: Si aún no lo has hecho, descarga e instala VMware Workstation Pro o VMware Player desde el sitio web oficial de VMware.
Si necesitas clave y no tienes no te preocupes.
ZF3R0-FHED2-M80TY-8QYGC-NPKYF
YF390-0HF8P-M81RQ-2DXQE-M2UT6
ZF71R-DMX85-08DQY-8YMNC-PPHV8
Crear una nueva máquina virtual: Abre VMware y selecciona la opción «Crear una nueva máquina virtual».
Selecciona la opción ‘Instalaré el sistema operativo más tarde’ y luego elige ‘Linux’ como el sistema operativo y ‘Debian 10.x’ como la versión.
Ajustar la configuración de la máquina virtual: Asigna una cantidad adecuada de memoria RAM y espacio en disco a la máquina virtual (al menos 2 GB de RAM y 20 GB de espacio en disco es recomendable).
Seleccionar la imagen ISO de Kali Linux: En la sección «Utilizar imagen ISO», selecciona la imagen ISO de Kali Linux que descargaste previamente. Instalar Kali Linux: Finalmente, inicia tu máquina virtual y sigue las instrucciones en pantalla para completar la instalación de Kali Linux
Y eso es todo. Ahora tienes Kali Linux instalado y listo para ser utilizado tanto en VirtualBox como en VMware. Recuerda que Kali Linux es una herramienta poderosa diseñada para pruebas de seguridad y ciberseguridad. Úsala de manera responsable y solo en entornos en los que tengas permiso para hacerlo. ¡Feliz hacking!