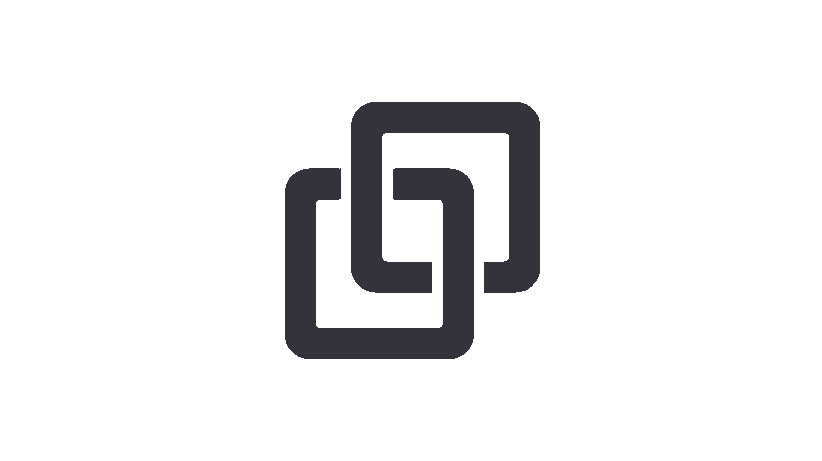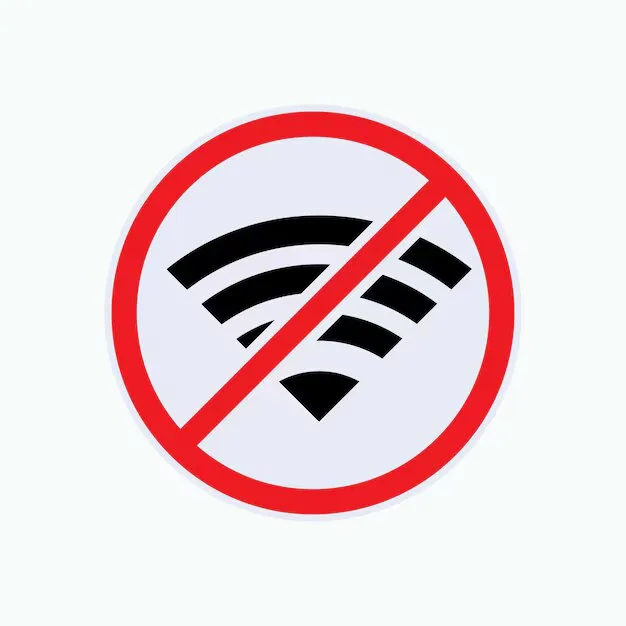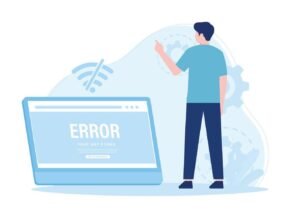La conectividad a Internet o Wi-Fi es vital en el mundo actual. Cuando surge un problema, puede ser frustrante y afectar nuestra productividad. Pero no te preocupes, estamos aquí para ayudarte a resolver rápidamente esos problemas. Sigue estos pasos sencillos y estarás de vuelta en línea en poco tiempo.
Soluciones a Problemas de Conectividad
1. Comprobaciones Iniciales
Antes de profundizar en las soluciones, asegúrate de realizar algunas comprobaciones básicas:
- Ejecuta la herramienta “Obtener ayuda para solucionar problemas” y selecciona “Diagnosticar problemas de red”.
- Asegúrate de que la conexión Wi-Fi esté activada y desactiva el modo avión.
- Verifica si una red Wi-Fi conocida aparece en la lista y conéctate a ella.
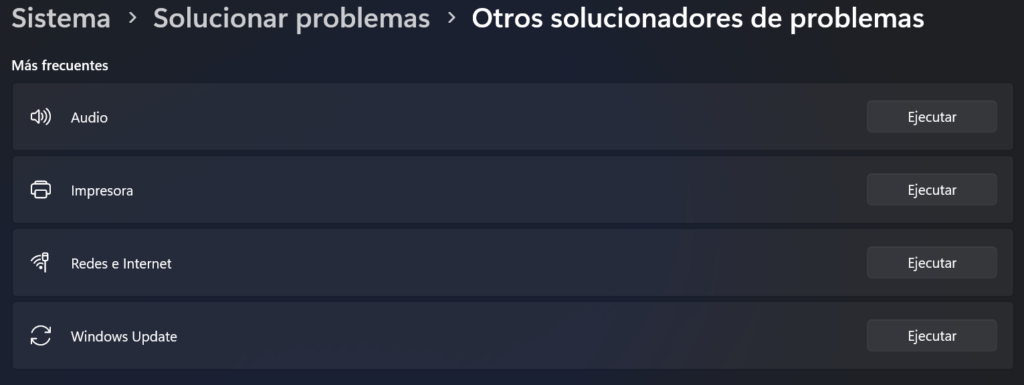
Por supuesto, aquí está la complementación con las especificaciones adicionales:
2. Reinicia el Módem y el Enrutador
A veces, reiniciar tanto el módem como el enrutador puede resolver problemas de conectividad. Sigue estos pasos simples:
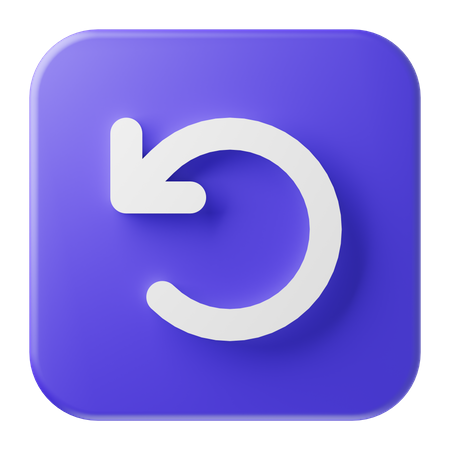
- Desconecta el cable de alimentación del enrutador y del módem.
- Espera al menos 30 segundos para permitir que se liberen completamente todas las energías almacenadas.
- Vuelve a conectar el cable de alimentación al módem y espera a que todas las luces se enciendan de nuevo y estén estables.
- Luego, conecta el cable de alimentación al enrutador y espera a que también se restablezcan todas las luces.
Tanto el módem como el enrutador son dispositivos esenciales para la conexión a Internet:
- Módem: Es el dispositivo que conecta tu red doméstica con la red de tu proveedor de servicios de Internet. Transforma la señal digital de tu proveedor en señales analógicas que pueden ser transmitidas por tu línea telefónica, coaxial o de fibra óptica.
- Enrutador: Es el dispositivo que distribuye la conexión a Internet a todos los dispositivos de tu red doméstica. También puede proporcionar funciones de seguridad, como un firewall, y permitir la conexión de dispositivos tanto por cable como de forma inalámbrica.
Este proceso de reinicio creará una nueva conexión con tu proveedor de servicios de Internet, lo que a menudo puede solucionar problemas de conexión intermitente o problemas de velocidad.
Recuerda que es importante seguir este proceso en el orden indicado y esperar el tiempo suficiente para permitir que los dispositivos se reinicien por completo.
Este reinicio simple puede ser la solución rápida que necesitas para recuperar la conectividad a Internet.
3. Actualiza el Controlador del Adaptador de Red
Para mantener tu adaptador de red funcionando de manera óptima, es importante asegurarse de que esté utilizando el controlador más reciente. Sigue estos pasos para actualizarlo:
- Ve a «Solución de problemas» en la configuración de tu dispositivo.
- Selecciona «Adaptador de red» en la lista de opciones disponibles.
- Busca la opción para actualizar el controlador y sigue las instrucciones proporcionadas.
Es importante tener en cuenta que:
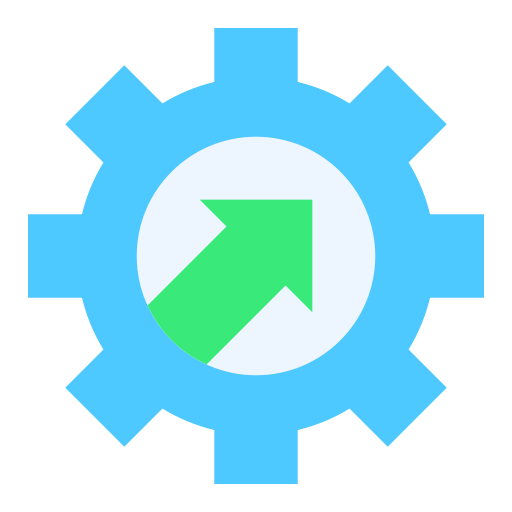
- Fuente Confiable: Siempre es mejor buscar y descargar el controlador desde el sitio web oficial del fabricante de tu dispositivo en lugar de confiar en páginas o programas externos. Esto garantiza que obtengas la versión más actualizada y compatible del controlador, evitando así posibles problemas de compatibilidad o seguridad.
- Administrador de Dispositivos de Windows: En ocasiones, es posible que necesites verificar si falta un controlador en el Administrador de Dispositivos de Windows. Si falta un controlador, verás un icono de una flecha amarilla indicando un dispositivo con problemas. En este caso, puedes hacer clic derecho en el dispositivo afectado, seleccionar «Actualizar controlador» y seguir las instrucciones para buscar e instalar el controlador adecuado.
Al mantener actualizado el controlador de tu adaptador de red, puedes asegurarte de tener un rendimiento óptimo y una conexión estable a Internet.
Al seguir estos pasos y precauciones, podrás actualizar correctamente el controlador de tu adaptador de red, lo que contribuirá a una mejor experiencia de conectividad en tu dispositivo.
4. Conexión por Cable
Siempre que sea posible, conéctate directamente al router mediante un cable Ethernet. Esto descarta problemas inalámbricos y garantiza una conexión más estable.
- Ventajas de la Conexión por Cable Ethernet:
- Estabilidad: La conexión por cable Ethernet ofrece una conexión más estable y confiable en comparación con el Wi-Fi, lo que es especialmente útil para actividades que requieren una conexión constante y de alta velocidad, como juegos en línea o transmisión de video en HD.
- Velocidad: Los cables Ethernet pueden admitir velocidades de transferencia de datos más altas que las conexiones Wi-Fi, lo que garantiza una experiencia de navegación más fluida y rápida.
- Seguridad: Las conexiones por cable Ethernet son menos susceptibles a interferencias externas y ataques de seguridad en comparación con las conexiones Wi-Fi, lo que proporciona una capa adicional de protección para tus datos.
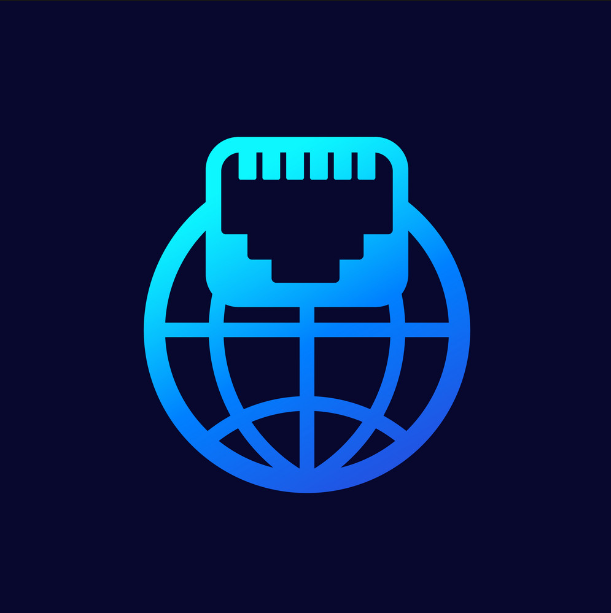
- Configuración de la Conexión por Cable:
- Conecta un extremo del cable Ethernet al puerto LAN (puerto Ethernet) del router y el otro extremo al puerto Ethernet de tu dispositivo, como una computadora de escritorio, laptop, consola de juegos o dispositivo de streaming.
- Asegúrate de que los cables Ethernet estén en buenas condiciones y que estén correctamente enchufados en ambos extremos para garantizar una conexión óptima.
Al utilizar una conexión por cable Ethernet, puedes disfrutar de una conexión más sólida y rápida, lo que mejora tu experiencia de navegación y minimiza los problemas de conectividad.
Mediante la conexión por cable Ethernet, garantizas una conexión sólida y rápida, ideal para actividades que requieren estabilidad y alta velocidad de conexión.
5. Velocidad de Duplex
- Asegúrate de que la velocidad de duplex esté configurada correctamente en tu adaptador de red. La velocidad de duplex se refiere a la capacidad de transmisión de datos en ambas direcciones simultáneamente. Es importante configurarla correctamente para que coincida con la configuración de tu red y el cableado utilizado.
- Por ejemplo, si tienes un cable de red defectuoso que solo puede soportar una velocidad de 100 Mbps, pero tienes configurado el duplex en 1000 Mbps (1 Gbps) en tu adaptador de red, es posible que no detecte el cable correctamente. Esto podría resultar en una conexión intermitente o una velocidad de conexión más lenta de lo esperado.
- Por lo tanto, verifica la configuración de velocidad de duplex en tu adaptador de red y asegúrate de que coincida con la capacidad de tu cableado y la configuración de tu red para garantizar una conexión estable y rápida. Si no estás seguro de cómo verificar o cambiar la configuración de duplex, consulta la documentación de tu adaptador de red o busca ayuda de un profesional de IT.
En Windows, puedes verificar y cambiar la configuración de velocidad de duplex de tu adaptador de red siguiendo estos pasos:
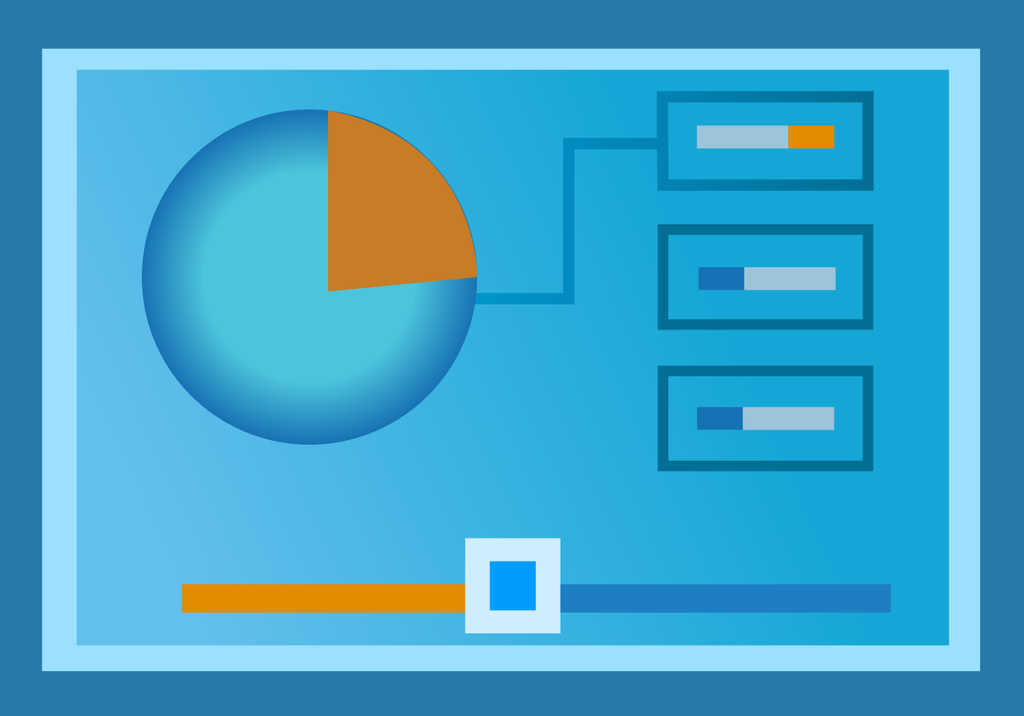
- Abrir el Administrador de Dispositivos:
- Haz clic con el botón derecho en el botón de «Inicio» y selecciona «Administrador de Dispositivos» en el menú contextual.
- Localizar el Adaptador de Red:
- En el Administrador de Dispositivos, expande la sección «Adaptadores de red» para ver una lista de los adaptadores instalados en tu sistema. El adaptador de red suele estar etiquetado como «Adaptador Ethernet» o «Adaptador de red inalámbrica».
- Acceder a las Propiedades del Adaptador:
- Haz clic con el botón derecho en el adaptador de red y selecciona «Propiedades» en el menú contextual.
- Configurar la Velocidad de Duplex:
- En la ventana de Propiedades del adaptador, ve a la pestaña «Configuración avanzada» o «Propiedades avanzadas», dependiendo de la versión de Windows que estés utilizando.
- Busca una opción relacionada con la velocidad de duplex. Puede tener nombres como «Velocidad y dúplex» o «Negociación de velocidad y dúplex».
- Haz clic en esta opción para desplegar sus valores.
- Selecciona la velocidad de duplex adecuada para tu red. Puedes elegir entre «Auto negociación», «100 Mbps Full Duplex», «100 Mbps Half Duplex», «1 Gbps Full Duplex», entre otras opciones.
- Aplicar los Cambios:
- Después de seleccionar la configuración deseada, haz clic en «Aceptar» o «Aplicar» para guardar los cambios.
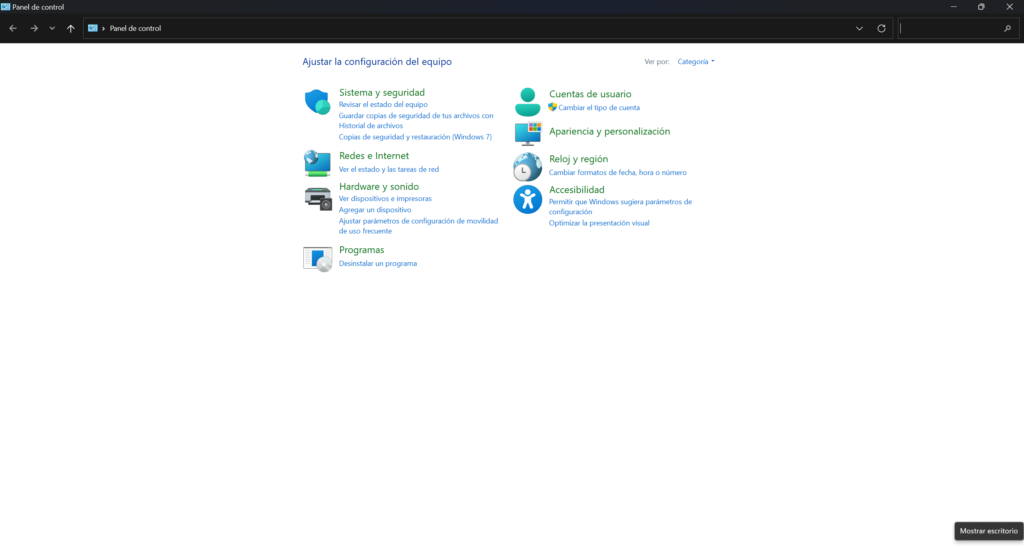
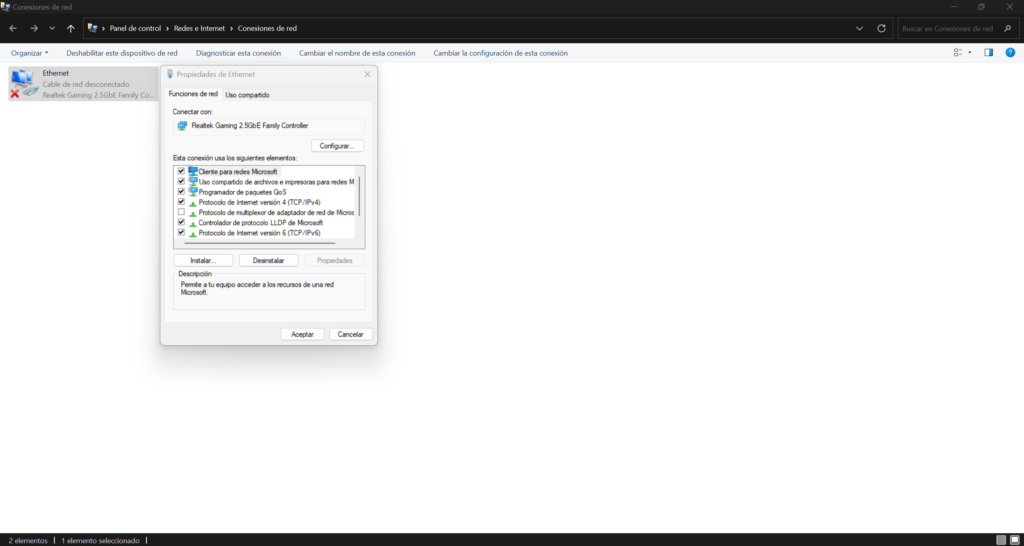
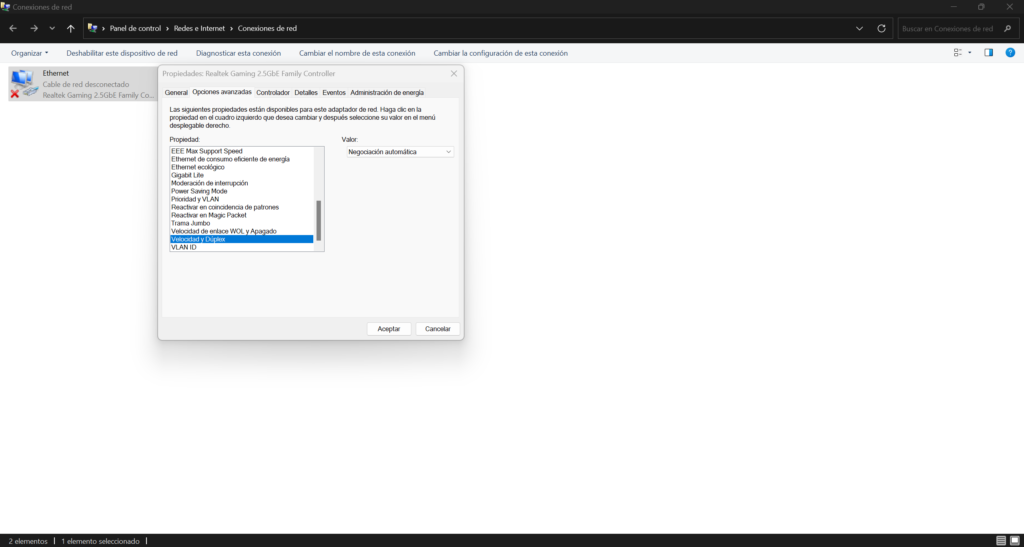
Es importante recordar que algunos adaptadores de red pueden tener configuraciones ligeramente diferentes en sus propiedades, por lo que la ubicación exacta de la opción de velocidad de duplex puede variar. Si no estás seguro de qué configuración elegir, es recomendable dejarla en «Auto negociación», lo que permite que el adaptador de red ajuste automáticamente la velocidad de acuerdo con las capacidades de la red.
6. Cables Tipo RJ45 A y B
Los cables Ethernet RJ45 tipo A y B son estándares comunes para las conexiones de red. Es crucial asegurarse de que ambos extremos de la conexión estén utilizando el mismo tipo de cable para evitar problemas de conectividad. La diferencia principal entre los cables tipo A y B radica en la disposición de los pines dentro del conector RJ45. Utilizar el mismo tipo de cable en ambos extremos garantiza una conexión coherente y confiable. Si se mezclan tipos de cables, podría resultar en una conexión inconsistente o inexistente. Por lo tanto, al elegir y utilizar cables Ethernet RJ45, es esencial mantener la uniformidad en ambos extremos para un rendimiento óptimo de la red.
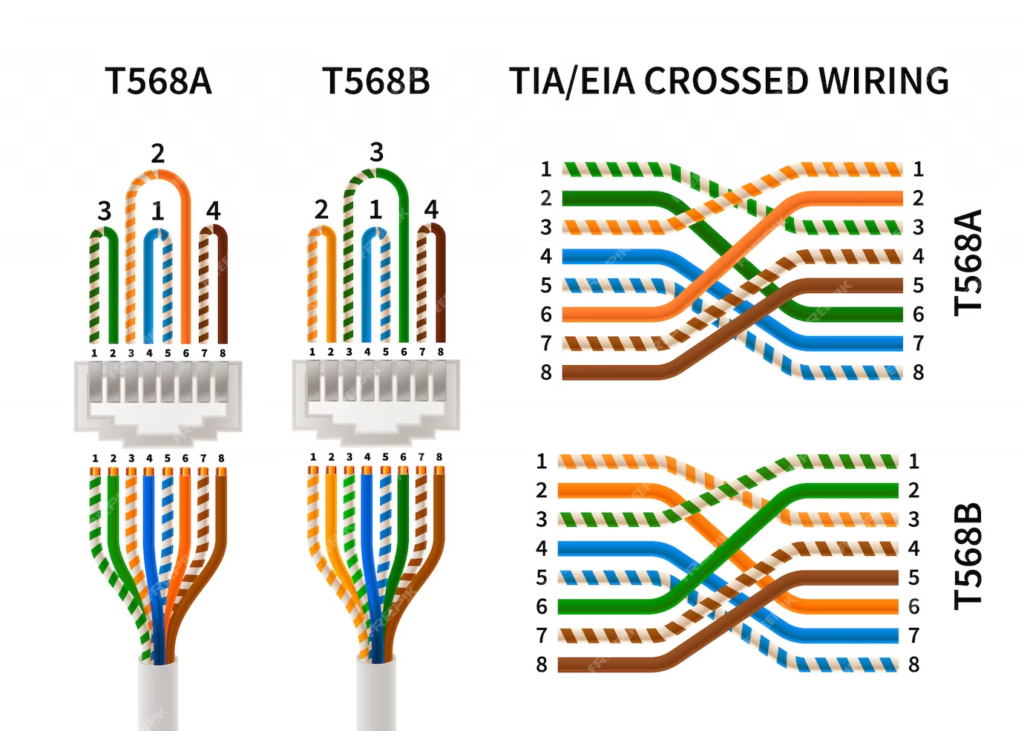
7. Redes Wi-Fi de Diferentes Bandas
Intenta conectarte a una red en una banda de frecuencia diferente (2,4 GHz o 5 GHz), según la compatibilidad de tu dispositivo. Algunos enrutadores emiten en ambas bandas, así que verifica si ambas están disponibles. Es importante tener en cuenta que:
- Selección de la Banda Adecuada: Si tu dispositivo es compatible con ambas bandas, selecciona la que sea más adecuada. Por ejemplo, si tu dispositivo solo es compatible con la banda de 2,4 GHz, es preferible conectarte a esa banda en lugar de la de 5 GHz.
- Características de las Bandas: La banda de 2,4 GHz ofrece una mayor distancia de cobertura, pero menos velocidad, mientras que la banda de 5 GHz es significativamente más rápida, pero tiene un alcance más limitado.
- Interferencia Entre Bandas: Debido a que operan en frecuencias separadas, si un dispositivo más lento se conecta a la banda de 2,4 GHz y tú estás utilizando la de 5 GHz, no afectará negativamente a tu conexión en la banda de 5 GHz.
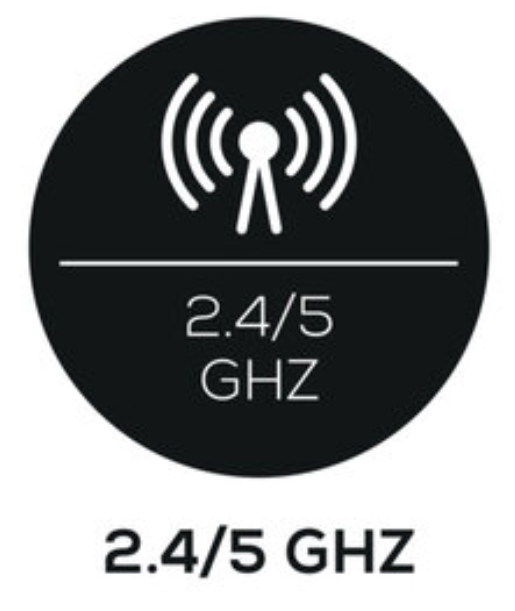
Además, algunos enrutadores modernos vienen con una función llamada «Smart Connect» o «Smart Wi-Fi» que combina automáticamente las bandas de 2,4 GHz y 5 GHz bajo un solo nombre de red (SSID). Esta función tiene ventajas y desventajas:
- Ventajas: Simplifica la experiencia del usuario al tener una sola red visible, lo que permite que los dispositivos se conecten automáticamente a la banda más adecuada según sus capacidades y necesidades de rendimiento. Esto puede mejorar la eficiencia de la red y optimizar el rendimiento en general.
- Desventajas: En algunas situaciones, el enrutador puede no seleccionar la banda óptima para cada dispositivo, lo que podría afectar el rendimiento de manera negativa. Además, puede limitar el control directo sobre qué banda utiliza cada dispositivo.
- Recomendación: Si tienes un enrutador con la función Smart Connect, puedes probarla para ver si mejora tu experiencia de conexión. Sin embargo, si necesitas un mayor control sobre la asignación de bandas para optimizar el rendimiento de dispositivos específicos, puede ser preferible desactivar esta función y configurar manualmente las bandas por separado.
Con esto, se cubren aspectos importantes relacionados con la selección y optimización de bandas Wi-Fi para una mejor experiencia de conectividad.
Consejos para Mejorar la Conectividad
2.1. Comprueba el Hardware
Asegúrate de que los cables estén bien conectados. Si usas Wi-Fi, verifica que la antena esté correctamente orientada.
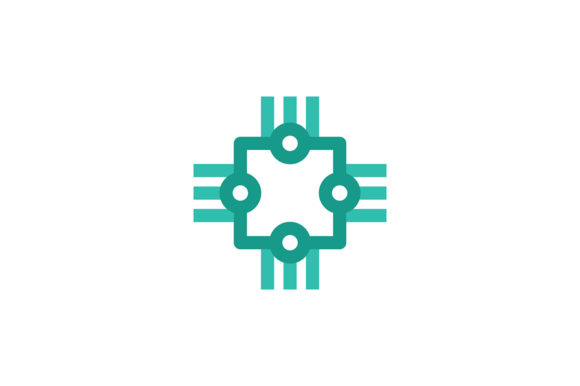
- Verificación de los Cables: Inspecciona visualmente todos los cables para asegurarte de que estén firmemente conectados tanto al enrutador como a los dispositivos finales. Si encuentras algún cable suelto o dañado, asegúrate de reconectarlo o reemplazarlo según sea necesario.
- Orientación de la Antena Wi-Fi: La orientación adecuada de la antena Wi-Fi puede mejorar significativamente la calidad de la señal. Para antenas externas, como las que se encuentran en algunos enrutadores, sigue estos pasos:
- Si tu antena es omnidireccional (emite la señal en todas las direcciones), colócala en posición vertical para una cobertura más uniforme en todas las direcciones.
- Si tu antena es direccional (emite la señal en una dirección específica), apunta la antena hacia el área donde deseas una mejor cobertura. Si no estás seguro de la dirección óptima, prueba orientar la antena en diferentes direcciones y observa cómo afecta a la intensidad de la señal en tus dispositivos.
- Evita obstrucciones entre la antena y los dispositivos que deseas conectar. Las obstrucciones, como paredes gruesas o muebles metálicos, pueden debilitar la señal Wi-Fi, por lo que es importante ubicar la antena en un lugar despejado y elevado para una mejor recepción.
Siguiendo estos consejos, podrás garantizar una conexión estable y confiable en tu red Wi-Fi.
Este enfoque te permitirá verificar y optimizar adecuadamente tanto los cables como la orientación de la antena Wi-Fi para mejorar la calidad de la señal y la conectividad en tu red doméstica.
2.2. La Red Va a la Velocidad del Peor Dispositivo
Es importante tener en cuenta que la velocidad de la red se verá limitada por el dispositivo más lento conectado a ella. Esto significa que, aunque tengas dispositivos capaces de alcanzar velocidades más altas, si uno de ellos tiene una capacidad de conexión más lenta, todos los dispositivos en la red operarán a esa velocidad más baja.
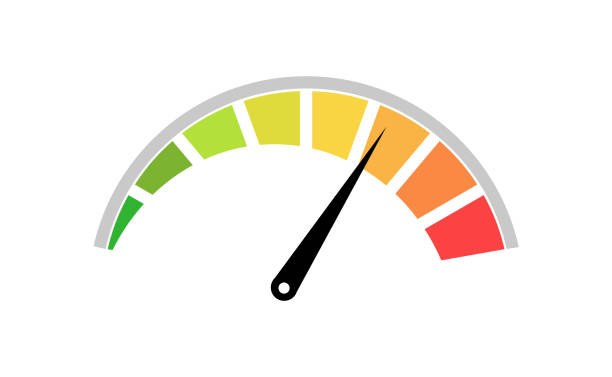
Para garantizar un rendimiento óptimo de la red, es fundamental asegurarse de que todos los dispositivos sean compatibles con la velocidad máxima de tu red. Esto implica verificar las especificaciones de cada dispositivo y, en caso necesario, actualizarlos para asegurarte de que estén en línea con la velocidad deseada para tu red. De lo contrario, incluso si algunos dispositivos son capaces de velocidades más altas, estarán limitados por aquellos que operan a una velocidad más baja.
2.3. Tipos de CAT en Cables

- Los cables Ethernet CAT 5e, CAT 6 o superiores son los más comunes y recomendados para obtener mejores velocidades y rendimiento de red. Estos cables están diseñados con estándares específicos que les permiten soportar velocidades de transmisión de datos más altas y reducir la interferencia electromagnética, lo que resulta en una conexión más estable y confiable.
- Los cables Ethernet CAT (Categoría) 5e son una mejora respecto a los cables CAT 5 estándar y son capaces de soportar velocidades de hasta 1 gigabit por segundo (Gbps). Son ampliamente utilizados en redes domésticas y empresariales debido a su buena relación calidad-precio y compatibilidad con una variedad de dispositivos de red.
- Por otro lado, los cables Ethernet CAT 6 ofrecen un rendimiento aún mejor, con capacidades para velocidades de hasta 10 Gbps en distancias más cortas. Estos cables están diseñados para redes que requieren un alto ancho de banda, como centros de datos y entornos empresariales con requisitos de rendimiento exigentes.
- Además de los cables CAT 5e y CAT 6, también existen cables CAT 6a (Augmented) y CAT 7, que ofrecen aún más mejoras en términos de velocidad y capacidad de manejo de interferencias. Sin embargo, para la mayoría de los casos de uso doméstico y empresarial, los cables CAT 5e y CAT 6 son opciones excelentes y suficientes para garantizar un rendimiento óptimo de la red.
2.4. Diferencias de Versión de Wi-Fi
- Es crucial comprender las diferencias entre las distintas versiones de Wi-Fi, como Wi-Fi 5, 6, y 7, y garantizar que tus dispositivos sean compatibles con la versión utilizada en tu red. Aquí hay una breve descripción de cada versión:
- Wi-Fi 5 (802.11ac): Wi-Fi 5 es una versión anterior que ofrece velocidades de hasta 1 Gbps y opera en la banda de 5 GHz. Es compatible con tecnologías como MIMO (Multiple Input Multiple Output) y beamforming, lo que mejora la calidad y el alcance de la señal inalámbrica.

- Wi-Fi 6 (802.11ax): Wi-Fi 6 es la última versión de Wi-Fi, diseñada para mejorar la eficiencia y el rendimiento en entornos con múltiples dispositivos conectados. Ofrece velocidades aún más rápidas que Wi-Fi 5, con capacidades de hasta 9.6 Gbps. Wi-Fi 6 también introduce tecnologías como OFDMA (Orthogonal Frequency Division Multiple Access) y MU-MIMO (Multi-User Multiple Input Multiple Output), que permiten una transmisión de datos más eficiente y una mejor gestión del tráfico de red.
- Wi-Fi 7 (802.11be): Wi-Fi 7 es una próxima generación de Wi-Fi que se espera que ofrezca velocidades aún más rápidas y una mayor eficiencia que Wi-Fi 6. Aunque aún no está ampliamente disponible en el mercado, se espera que Wi-Fi 7 brinde mejoras significativas en términos de velocidad, capacidad y rendimiento en entornos de red densos y exigentes.
- Es importante verificar la compatibilidad de tus dispositivos con la versión de Wi-Fi utilizada en tu red para garantizar un rendimiento óptimo. Si estás considerando actualizar tu red Wi-Fi, también debes tener en cuenta las características y beneficios de las versiones más recientes para aprovechar al máximo tu conexión inalámbrica.
2.5. Ajustar Nivel de Seguridad WPA
Es fundamental ajustar el nivel de seguridad WPA (Wi-Fi Protected Access) en tu enrutador para garantizar la compatibilidad y una mayor seguridad de tu red inalámbrica. Aquí hay algunos casos comunes y recomendaciones:

- WPA2-PSK (AES): Este es el estándar de seguridad más comúnmente recomendado para la mayoría de las redes domésticas y empresariales. Utiliza el cifrado AES (Advanced Encryption Standard) y una clave precompartida (PSK) para proteger la conexión Wi-Fi. Se recomienda encarecidamente utilizar WPA2-PSK (AES) siempre que sea posible para obtener el más alto nivel de seguridad.
- WPA-PSK (TKIP/AES): Algunos dispositivos más antiguos pueden no ser compatibles con WPA2, en cuyo caso se puede utilizar WPA-PSK como una alternativa. Sin embargo, se debe evitar el uso exclusivo del cifrado TKIP (Temporal Key Integrity Protocol), ya que es menos seguro que AES. En su lugar, se puede configurar el enrutador para utilizar TKIP/AES, lo que permite la compatibilidad con dispositivos más antiguos mientras se mantiene un nivel razonable de seguridad.
- WPA3-PSK (AES): WPA3 es el último estándar de seguridad Wi-Fi, diseñado para proporcionar una mayor protección contra ataques de fuerza bruta y mejorar la seguridad en redes abiertas y públicas. Aunque WPA3 está ganando aceptación, es posible que no sea compatible con todos los dispositivos y enrutadores. Sin embargo, si tu enrutador y dispositivos son compatibles, se recomienda utilizar WPA3-PSK (AES) para obtener la máxima seguridad.
- Al ajustar el nivel de seguridad WPA en tu enrutador, es importante equilibrar la compatibilidad con la seguridad. Elije el estándar que ofrezca el nivel más alto de seguridad compatible con tus dispositivos. Además, asegúrate de utilizar contraseñas robustas y únicas para proteger tu red contra intrusiones no deseadas.
2.6. Ajustar los Canales
- Accede a la configuración de tu enrutador: Abre un navegador web e ingresa la dirección IP de tu enrutador en la barra de direcciones. Por lo general, la dirección IP predeterminada es 192.168.1.1 o 192.168.0.1. Inicia sesión con tus credenciales de administrador.
Puedes examinar estas configuraciones en DEMO’s de routers como aqui:
- Navega hasta la configuración de Wi-Fi: Una vez que hayas iniciado sesión en la interfaz de administración del enrutador, busca la configuración relacionada con la red inalámbrica o Wi-Fi.
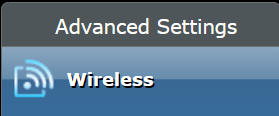
- Selecciona el canal: En la configuración Wi-Fi, encontrarás una opción para seleccionar el canal. Por lo general, se puede configurar para que el enrutador elija automáticamente el mejor canal disponible o para seleccionar manualmente un canal específico.

- Evita canales congestionados: Los canales Wi-Fi pueden estar congestionados, especialmente en áreas densamente pobladas. Utiliza herramientas como aplicaciones móviles o software de escaneo de canales para identificar qué canales están menos congestionados en tu área.
- Considera los canales DFS (Dynamic Frequency Selection): Los canales DFS están reservados para uso en entornos Wi-Fi de alta densidad y pueden proporcionar un rendimiento mejorado en ciertas situaciones. Sin embargo, no todos los dispositivos y enrutadores admiten estos canales. Si tu enrutador es compatible con DFS y experimentas problemas de congestión, considera cambiar a un canal DFS para mejorar la calidad de la señal.
Al ajustar los canales Wi-Fi en tu enrutador, puedes reducir las interferencias y mejorar la estabilidad y velocidad de tu red inalámbrica. Experimenta con diferentes canales para encontrar el mejor rendimiento en tu entorno específico.
2.7. Cómo Comprobar tu Velocidad

Utiliza herramientas en línea como Speedtest para comprobar la velocidad de tu conexión a Internet y diagnosticar posibles problemas. Es importante tener en cuenta que la velocidad que se muestra en estas pruebas es la velocidad que llega al dispositivo que realiza la prueba, no necesariamente la velocidad real que recibe tu router.
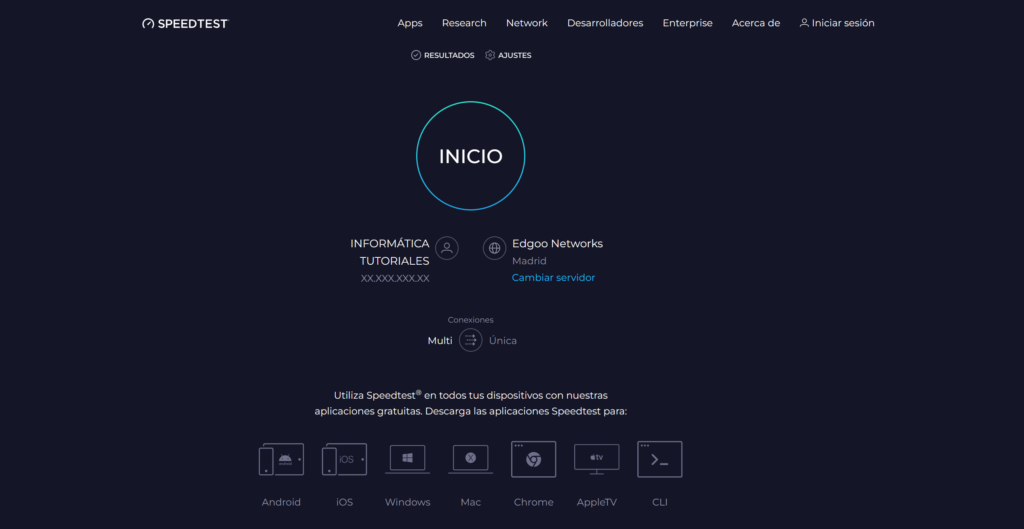
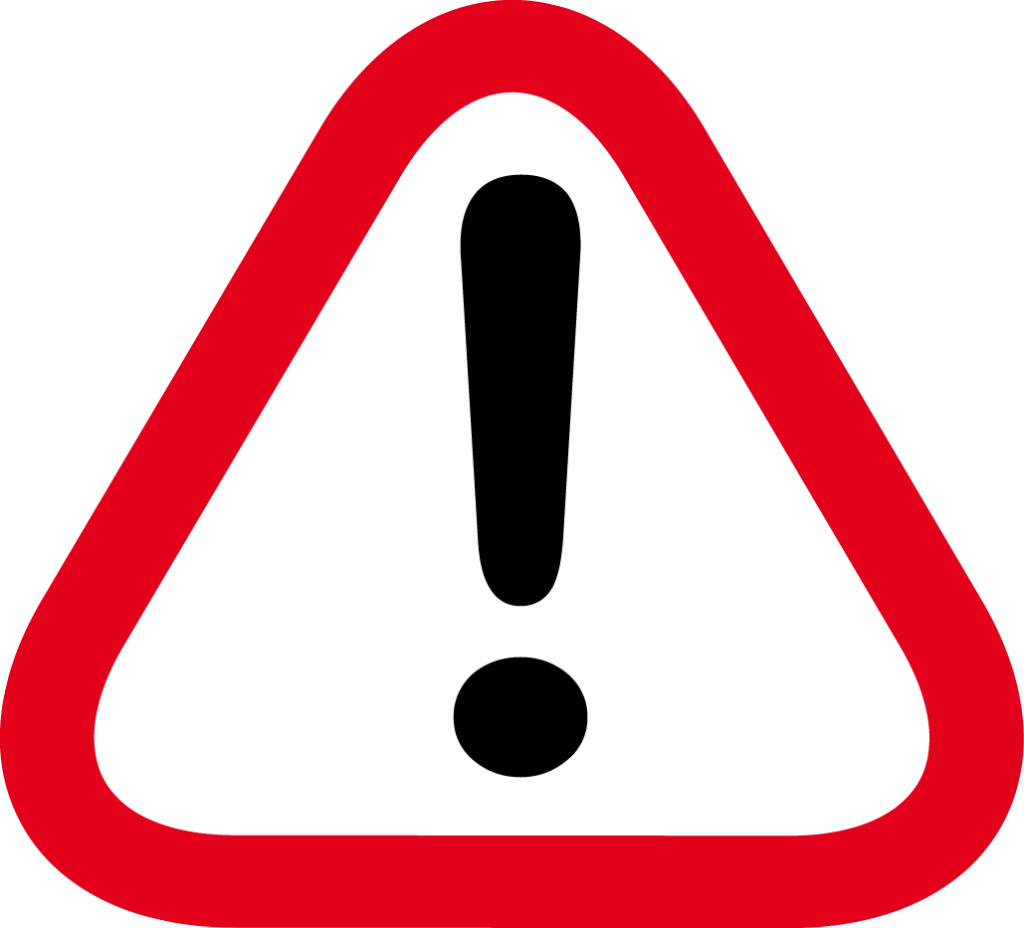
¡ADVERTENCIA!
Sin embargo, algunos routers más avanzados permiten verificar la velocidad que llega al propio router, lo que puede ayudarte a identificar si el problema de velocidad está relacionado con el dispositivo o con el router. Consulta el manual de tu router o accede a su interfaz de administración para encontrar esta función, que a menudo se encuentra en la sección de configuración de la red. Al utilizar esta herramienta, podrás tener una mejor comprensión del rendimiento de tu conexión a Internet y tomar medidas adecuadas para mejorarla si es necesario.
2.8. Interferencias Electromagnéticas
Las interferencias electromagnéticas, como las generadas por electrodomésticos, equipos electrónicos cercanos o incluso paredes gruesas, pueden afectar la calidad de la señal Wi-Fi. Intenta alejar los dispositivos electrónicos del router o cambiar la ubicación del router para minimizar las interferencias.
Conclusión:
Esperamos que estas soluciones rápidas te ayuden a solucionar tus problemas de conectividad a Internet. Recuerda que, a veces, los problemas más simples tienen las soluciones más simples. Si continúas experimentando problemas, considera contactar a tu proveedor de servicios de Internet para obtener asistencia adicional.