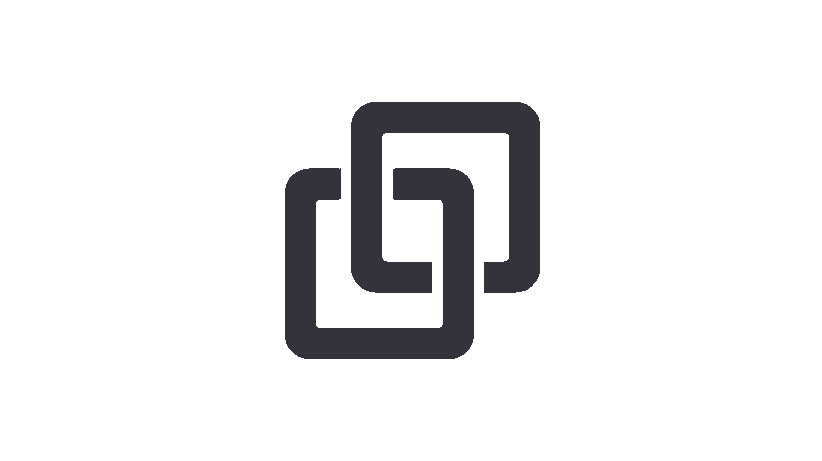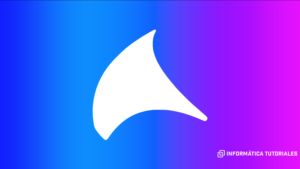¿Qué es una VPN?
VPN significa Red Privada Virtual (Virtual Private Network en inglés). Una VPN te permite crear una conexión segura a otra red a través de Internet. Cuando conectas cualquier dispositivo a una VPN, este actúa como si estuviera en la misma red que la VPN y todo el tráfico de datos se envía de forma segura a través de la VPN. Esto es especialmente útil para acceder a recursos de red remotos, proteger la privacidad de tus datos, o evadir censuras o restricciones de contenido geográfico en Internet.
Requisitos para Montar una VPN en Windows Server
Como primero y como principal debemos tener una iso de windows server 2012 o 2019 para poder montar vpn windows server, para lleva a cabo este laboratorio se usara una iso de windows server 2012 vosotros podeis usar cualquiera de las dos ambas son buenas para realizar dicho laboratorio
Debereis tener descargado Virutal Box o VMware para poder instalar la iso.
Enlace para que podáis descargar virualbox sin problemas.
Enlace para que podais VMware sin problemas.
Una vez tengamos la iso descargada y el entorno en la que queramos instalarlo deberemos seguir los siguientes pasos:
Instalación ISO
Cuando ya tengamos todo abriremos nuestro entorno ya sea Virtual Box o VMware no iremos a la pestaña de new virtual machine, una ves que le demos nos mostrara la siguiente pestaña, cuando nos salga deberemos marcar typical
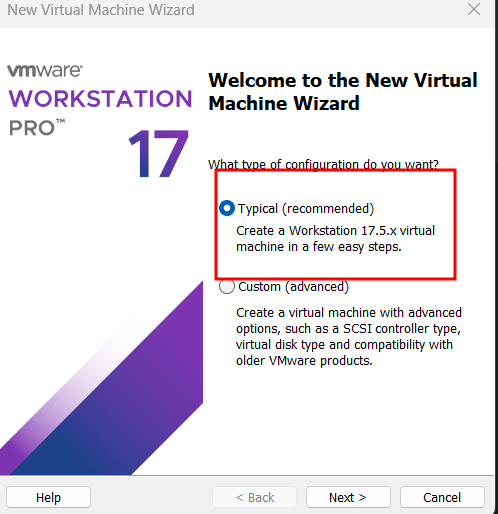
Una vez que hallamos marcado la opción de typical nos llevara a la siguiente pestaña en la que deberemos seleccionar la iso de windows server en mi caso windows server 2012.
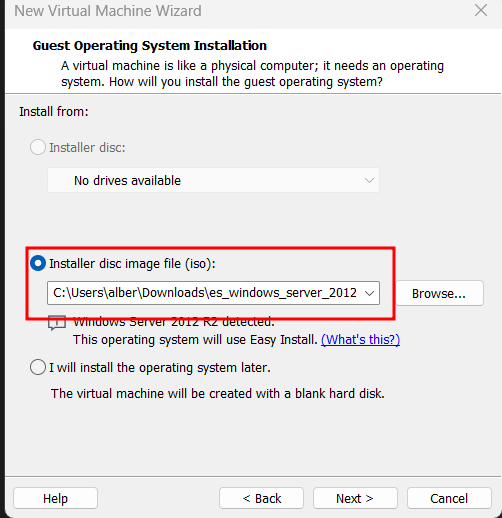
Cuando la iso este ya seleccionada le daremos a next y nos llevara a la siguiente pestaña en la cual nos dara la opción de seleccionar la versión de windows server que queremos instalar, en nuestro caso la que más nos interesa es la siguiente versión con esta versión podremos onat la vpn windows server de manera más facil.
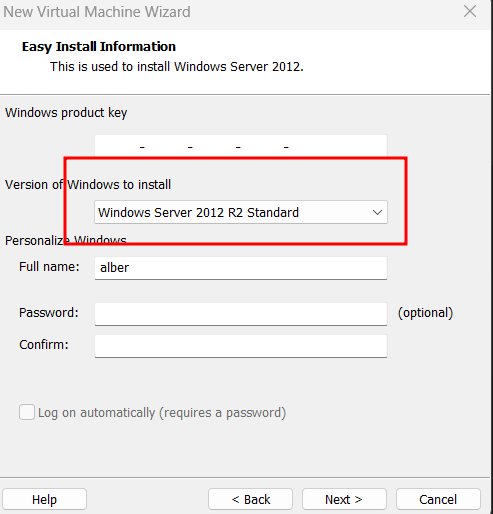
Una vez hallamos seleccionado correctamente la versión de windows server que queremos seleccionar nos iremos a la pestaña siguiente en la que deberemos colocar el nombre de nuestra máquina en mi caso es windows server tutorial, este paso no es importante lo podéis dejar por defecto si quereis.

El tamaño del disco duro lo dejamos por defecto pero si quereis podeis subir o bajar la capacidad, por ultimo antes de darle a finalizar deberemos instalar una tarjeta de red extra.
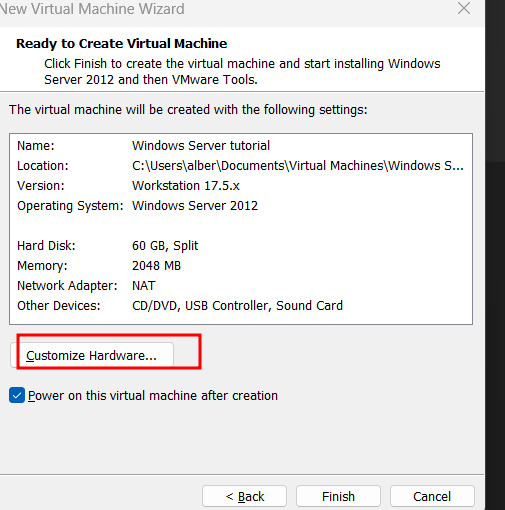
Una vez dentro seleccionamos lo siguiente:
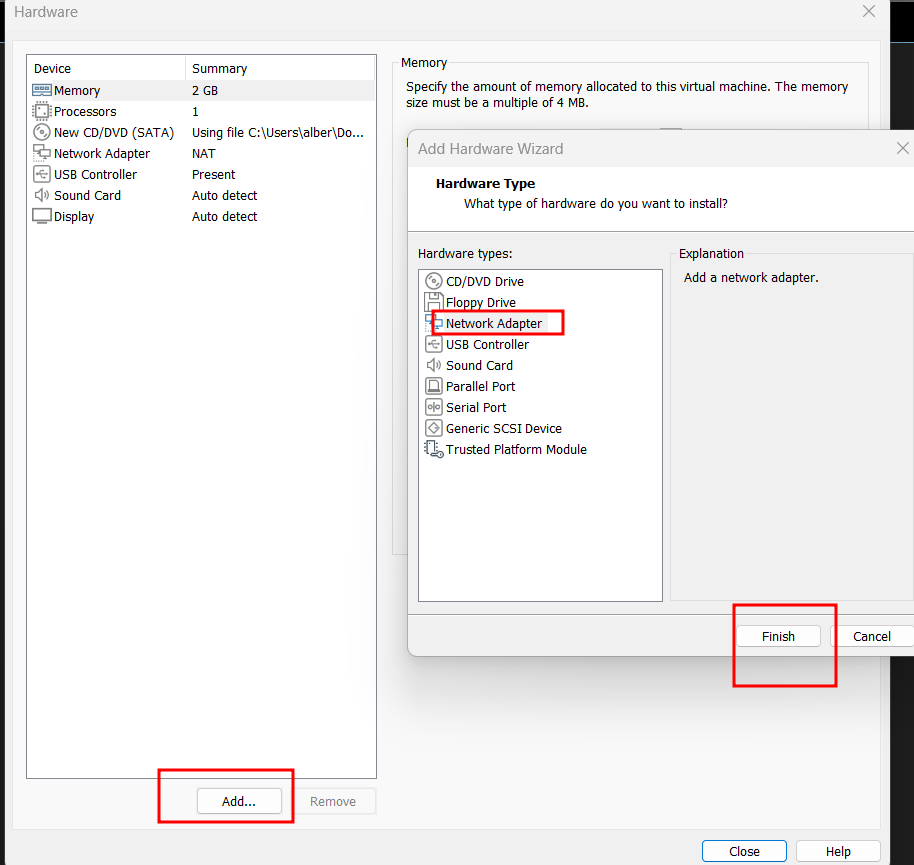
VPN: Instalación / Configuración
Si todo va perfecto una vez que haya arrancado deberemos ver los siguiente y podríamos empezar con la instalación vpn windows server:
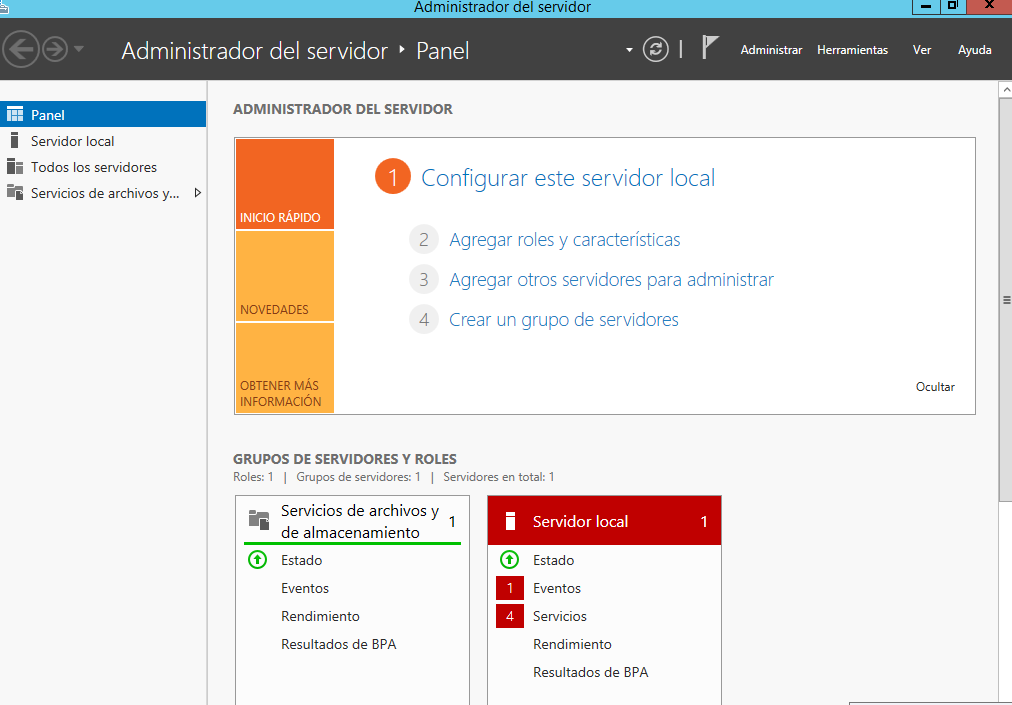
Si todo va bien lo siguiente que deberas hacer es buscar administración de equipos para poder poner una contraseña al usuario administrador y poder realizar todo de la manera mas fluida.
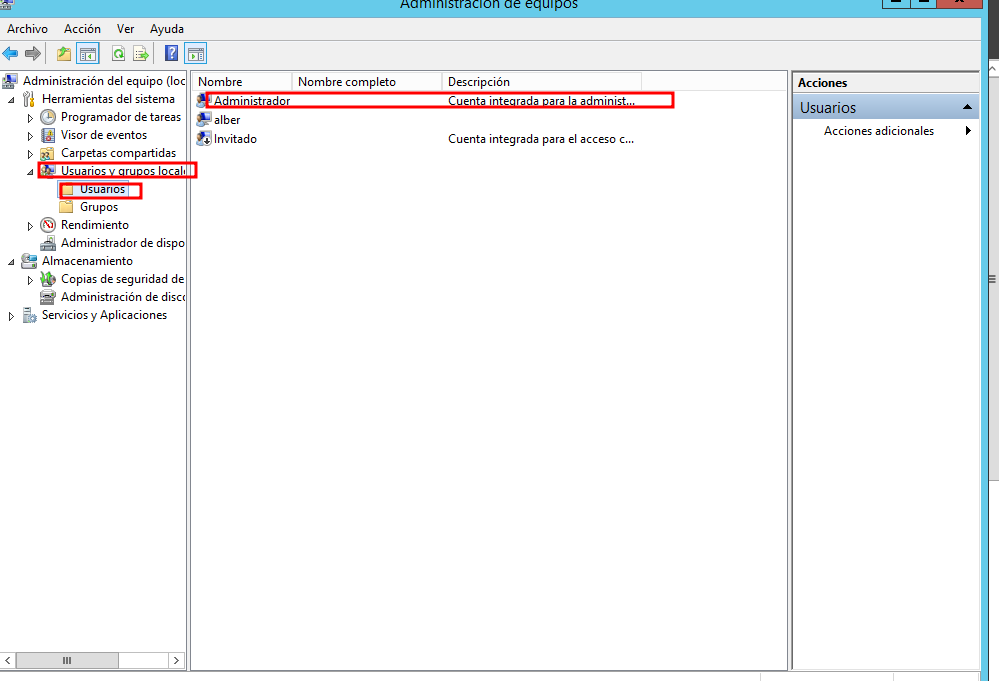
Cuando ya estemos dentro y tengamos visualizado al usuario administrador deberemos darle clcik izquierdo y seleccionar la opción de establecer contraseña
Si la contraseña se ha cambiado de manera correcta deberemos cerrar sesión e iniciar sesión otra vez pero esta vez con el usuario administrado.
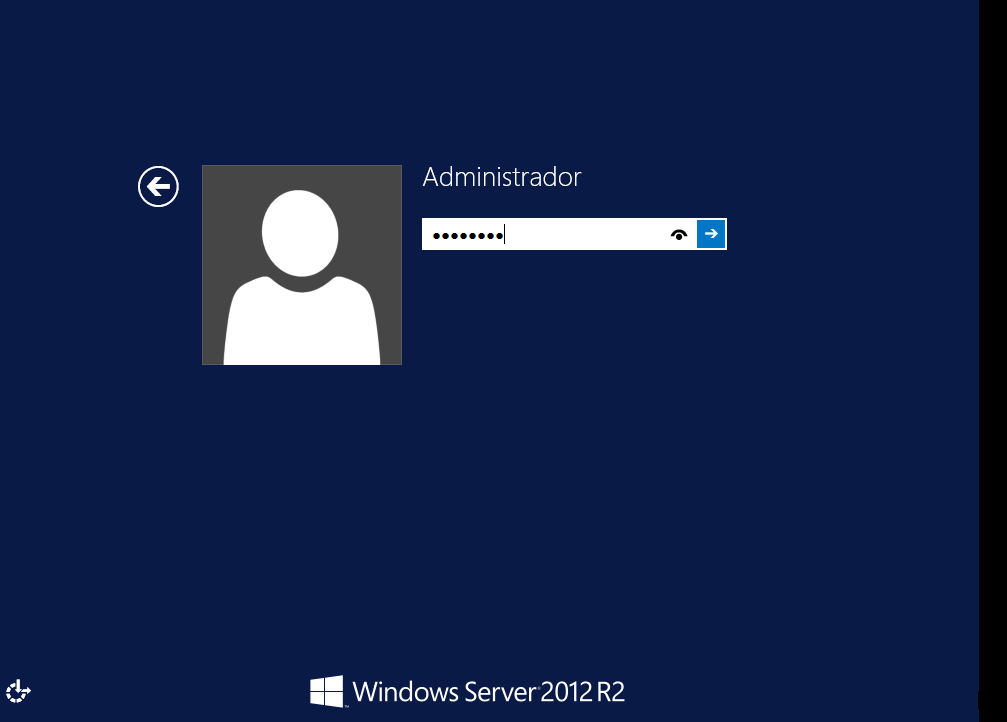
Configuración red
Si todo va bien y habéis puesto bien la contraseña deberemos entrar esta vez pero como usuario administrado, cuando ya estemos buscaremos panel de control y una vez dentro nos iremos a:
redes e internet =>centro de redes y recursos compartidos => cambiar configuración del adaptador:
Cuando ya estemos dentro tendremos que cambiarle el nombre de los adaptadores uno sera red interna y el otro red externa.
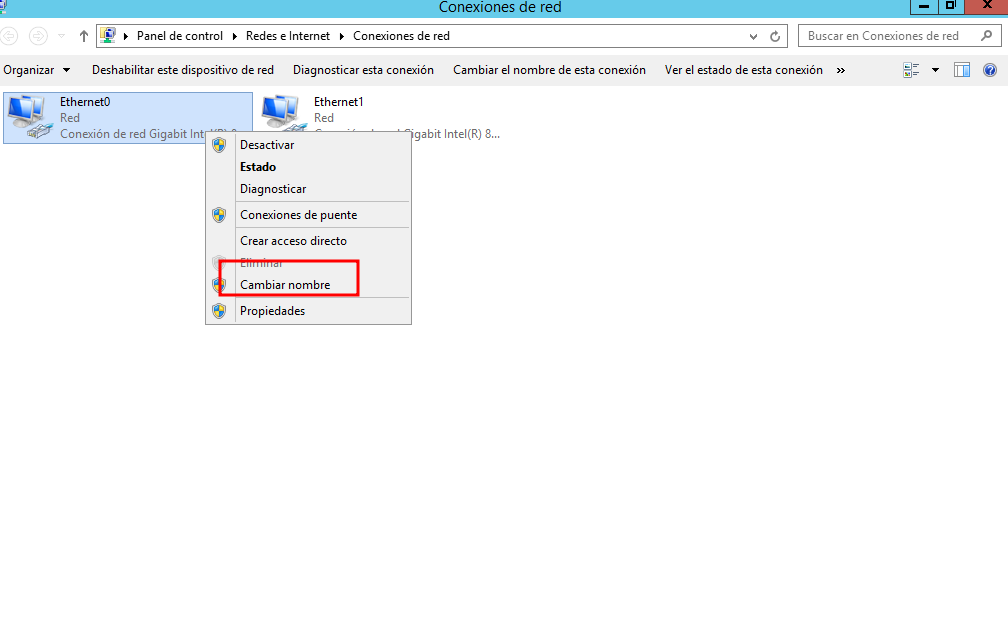
Marcamos la opción marcada de la foto y el resultado deberia ser el siguiente:

Lugo deberemos pasar a la configuración de cada interfaz de red de la siguiente manera
AVISO: La configuración siguiente no tiene por que ser igual a la vuestra eso dependerá de la configuración que vosotros tengáis en el VMware o Virtual Box no tiene por que ser la misma estar muy atentos ya que si la configuración de alguna de las tarjetas de red falla todo fallaría y la vpn no funcionaria.
Configuración red interna
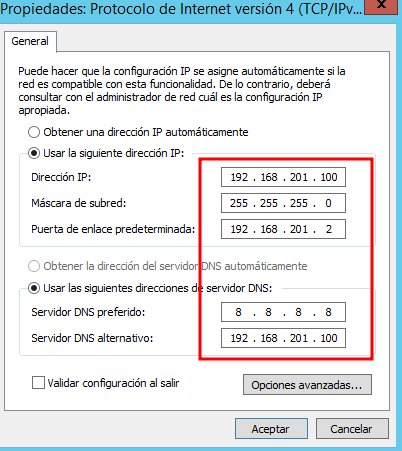
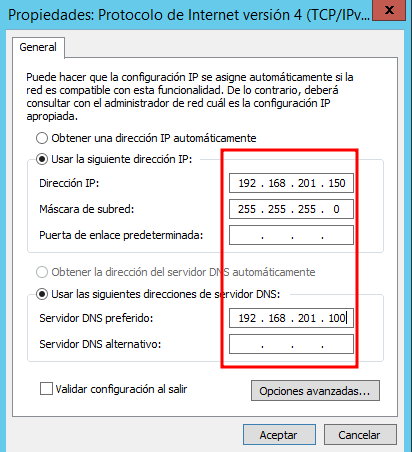
Configuración red externa
Instalación herramientas
Cuando ya tengamos ambas interfaces bien configuradas podremos pasar ya con la instalación, para llevar a cabo este paso no iremos a administrar => agregar roles y características.
Una vez le demos nos saldrá un menú lo dejaremos todo por defecto y le daremos a siguiente luego nos saldrá una pestaña en la que deberemos marcar lo siguiente.
- Acceso remoto
- DNS
- DHCP (Opcional)
- Servicios de dominios de Active Directory
Una vez tengamos todos seleccionado y le damos a siguiente, nos llevara a la siguiente pestaña donde tendremos que seleccionar lo siguiente.
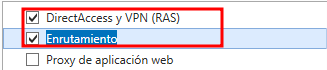
Cuando ya tengamos todo seleccionado le daremos siguiente dejando todo tal como esta hasta llegar a una pestaña que se llama resultado donde se instalara todo lo seleccionado.
Una vez se termine la instalación y pasamos a la instalación del directorio activo.
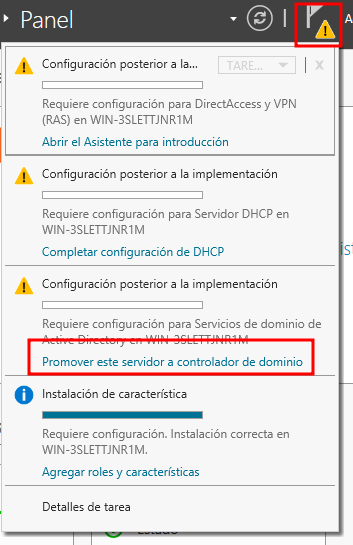
El primer paso será agregar un nuevo bosque vosotros podréis ponerle el nombre que queráis.
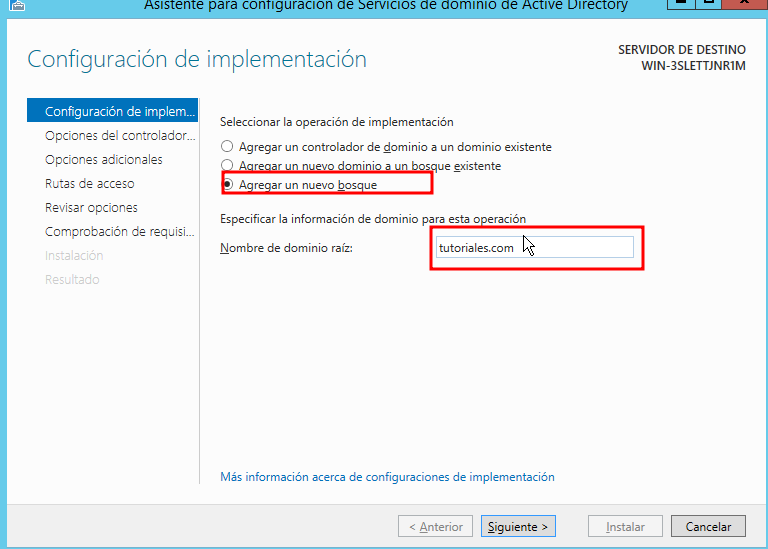
Como siguiente paso añadiremos una contraseña al directorio activo.
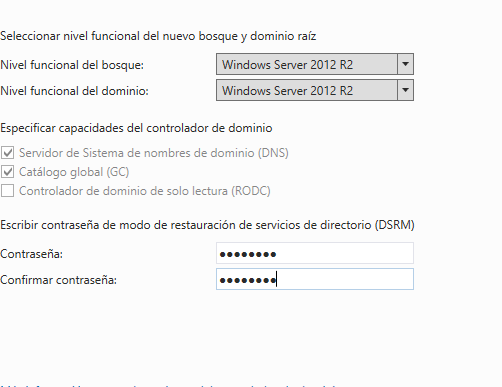
Una vez pongamos la contraseña daremos a siguiente todas las veces dejando todo por defecto hasta llegar al final donde deberemos darle a instalar, cuando este instalado deberemos reiniciar la máquina virtual.
Una vez dentro deberemos configurar el servidor DHCP y el servidor DNS.
Configuración DHCP
Una vez que ya hayamos reiniciado la máquina deberemos configurar el servidor dhcp, deberemos irnos a la alerta que se nos muestra arriba en la parte derecha, una vez estemos ahi deberemos darle a completar configuración, luego nos iremos a la pestaña de inicio y le daremos click izquierdo sobre el servidor dhcp y completar configuración y se nos abrirá el siguiente menú donde deberemos darle click izquierdo sobre ipv4 y ámbito nuevo
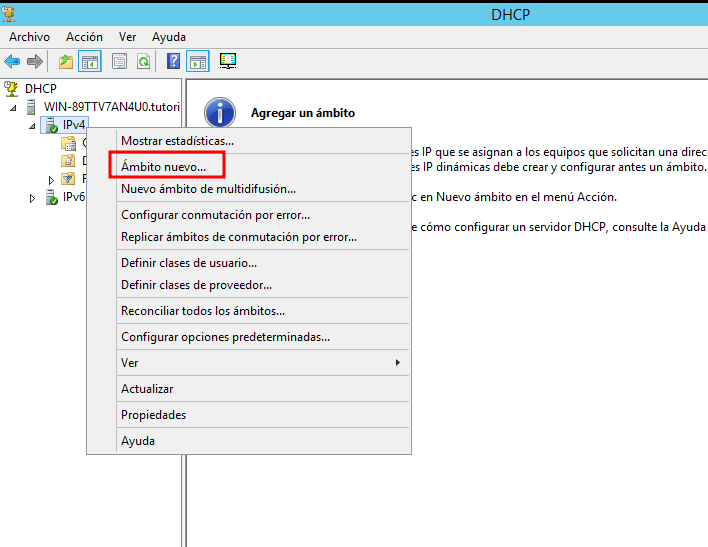
Una ves le hayamos dado le daremos a siguiente y nos saldrá una pestaña donde deberemos ponerle un nombre y una descripción (Opcional).

Una vez hayamos puesto nuestro nombre al servidor le daremos a siguiente, una vez le demos nos saldra una pestaña en la que debemos poner el rango de ip que queremos que de el servidor
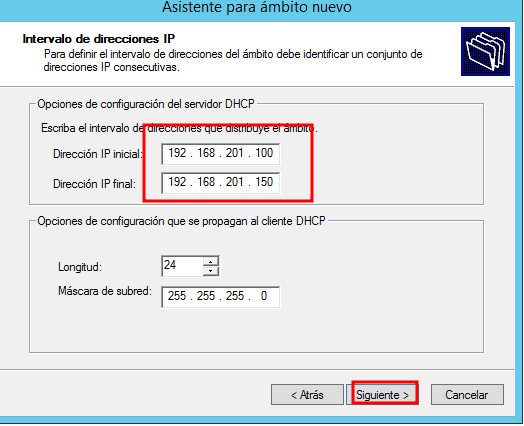
Cuando ya este el rango este configurado le daremos a siguiente dejando todo por defecto hasta que vemos añadir puerta de enlace predeterminada.
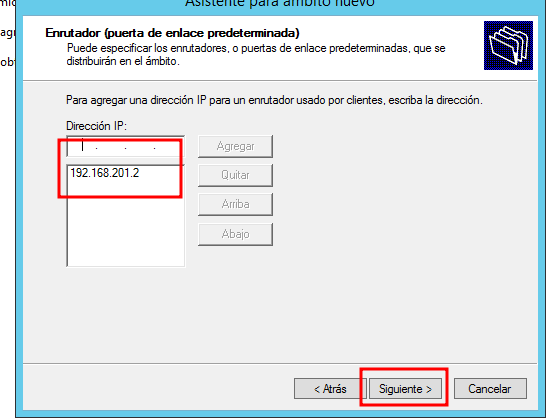
Luego configuraremos el nombre de dominio y servidor dns en el dhcp de la siguiente manera.

Por último le daremos todas las veces siguiente y dejaremos todo por defecto y le daremos a finalizar y ya tendríamos nuestro servidor dhcp ya configurado y listo para usarse.
Configuración DNS
Para poder configurar el servidor DNS nos iremos de nuevo a la pestaña de inicio donde en la parte izquierda podremos ver todos los servidores y seleccionaremos con click izquierdo el servidor DNS, se nos abrirá la siguiente pestaña.
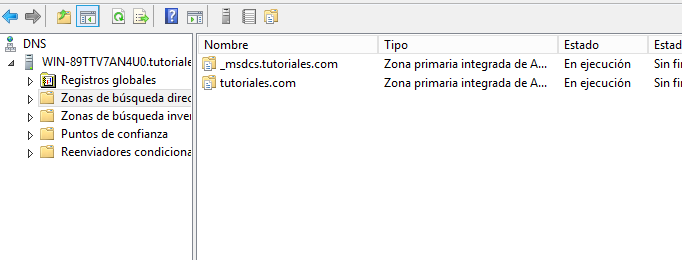
Una vez dentro nos tendríamos que ir a la siguiente pestaña.
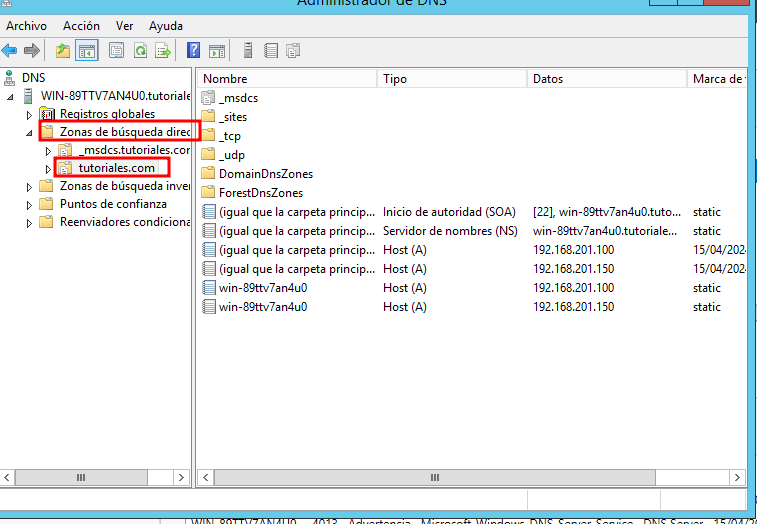
Cuando estemos dentro daremos click izquierdo sobre la parte blanca y se nos abrirá un menú donde deberemos darle a host nuevo (A AAAA), una vez dentro lo configuraremos de la siguiente manera.
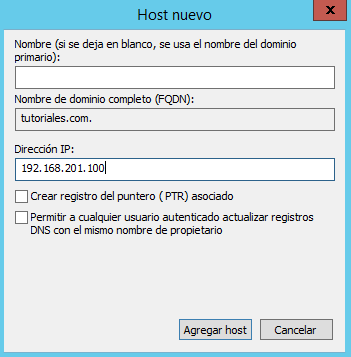
Luego nos deberemos de ir a zona de búsqueda de zona inversa donde le daremos click izquierdo sobre el y se nos abrirá el siguiente menú, en el cual dejaremos todo tal como está y le daremos a siguiente.
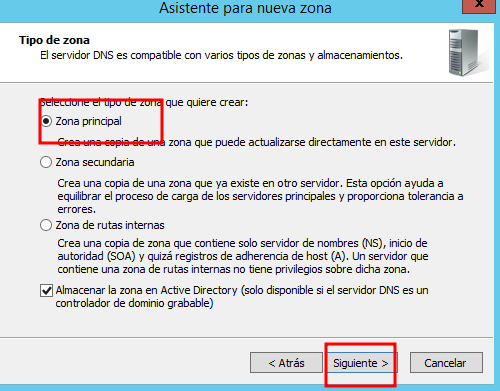
En la siguiente pestaña también deberemos dejar todo por defecto, de la siguiente manera.
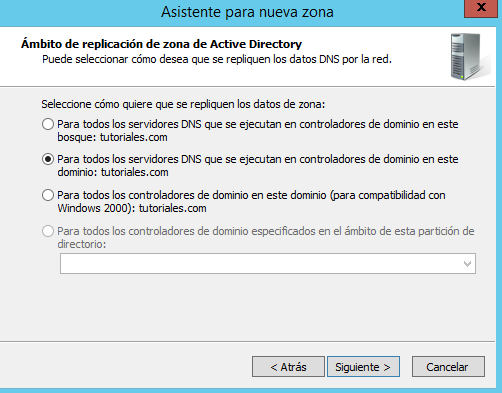
Luego nos llevara a otra pestaña donde deberemos marcar lo siguiente, esto significa en tipo de ip vamos a configurarlo en nuestro caso será IPv4.
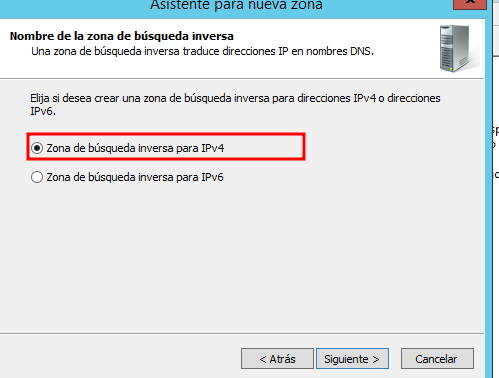
Luego ya tendríamos que configurar la búsqueda inversa con el rango de subred que nosotros tengamos en mi caso seria 192.168.201.
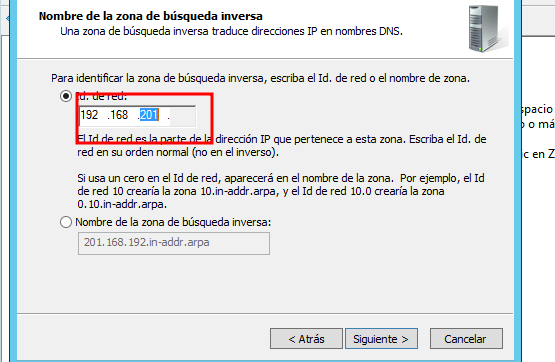
Por último nos llevara a una pestaña donde deberemos marcar la siguiente casilla.
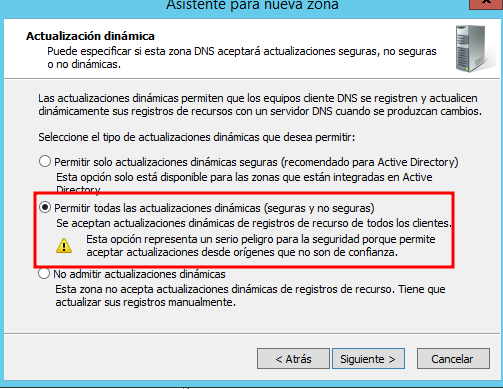
Configuración VPN.
Para poder configurar la vpn windows server nos iremos de nuevo al menú de inicio donde le daremos a la alerta que nos sale en la parte de arriba a la derecha y le daremos a configurar vpn donde nos saldrá el siguiente menú en el cual deberemos marcar lo siguiente.
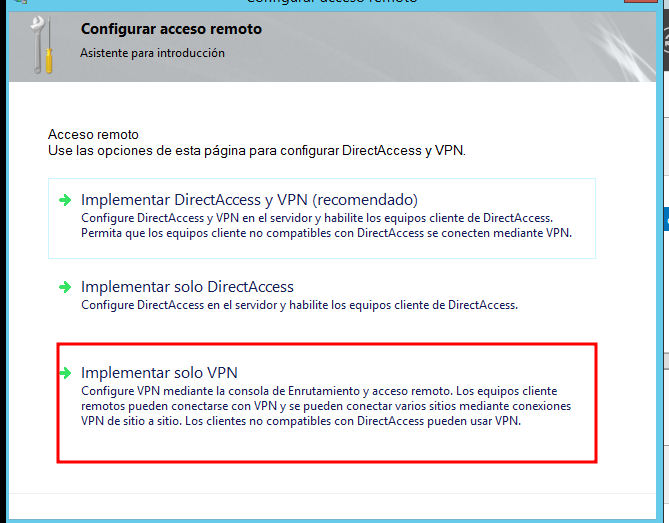
Se nos abrirá el siguiente menú donde le deberemos dar click izquierdo sobre la parte marcada, luego le deberemos dar a configurar acceso remoto y vpn
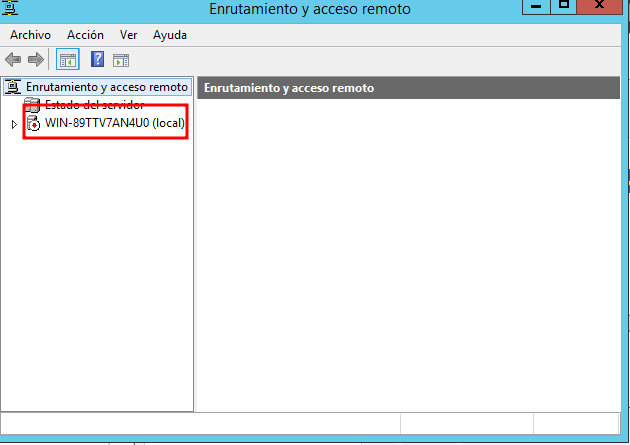
Una vez le hayamos dado deberemos darle a siguiente hasta que nos salga el siguiente menú el cual dejaremos todo por defecto y le daremos a siguiente.

Cuando le hayamos dado a siguiente nos llevara la menú de configuración de acceso remoto donde deberemos marcar la siguiente casilla y le daremos a siguiente.
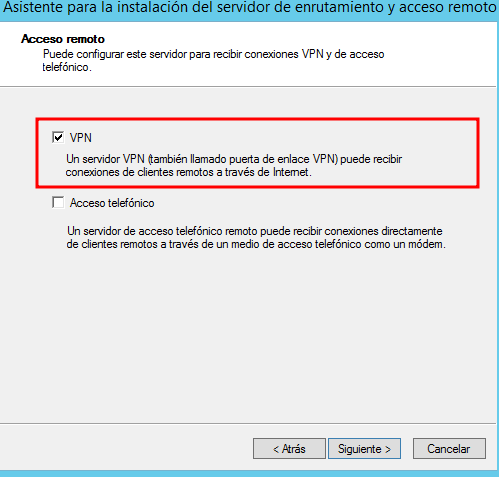
Una vez le hayamos dado a siguiente nos llevara al menú de configuración de conexión VPN en la cual deberemos seleccionar la red externa.
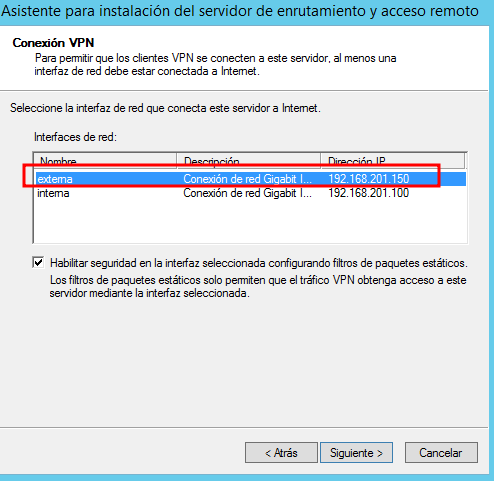
Luego seleccionaremos como queremos que asigna las direcciones ip a la hora de que se conecten los usuario nosotros en nuestro caso como tenemos un servidor DHCP le indicaremos a la VPN que use ese servidor DHCP para asignar las direcciones IP
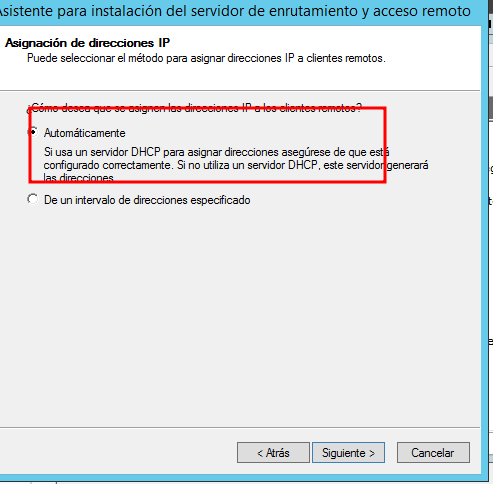
Y por último le indicaremos que no queremos servidor RADIUS.
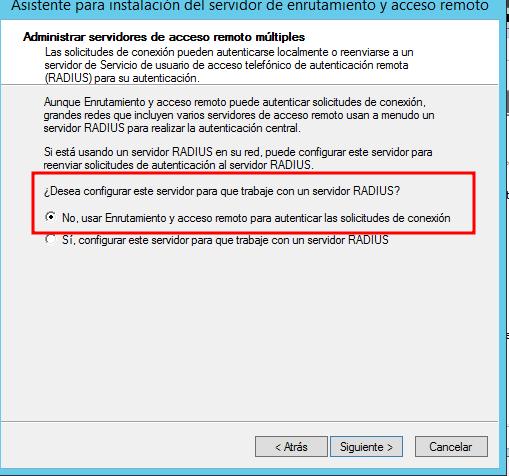
Creación usuario VPN
Y ya estaría nuestra VPN, lo siguiente que deberíamos hacer es crear un usuario en el cual es el que usaremos para conectarnos por la vpn, para poder crear al usuario no iremos menú inicio => herramientas => usuario y equipos de active directory.
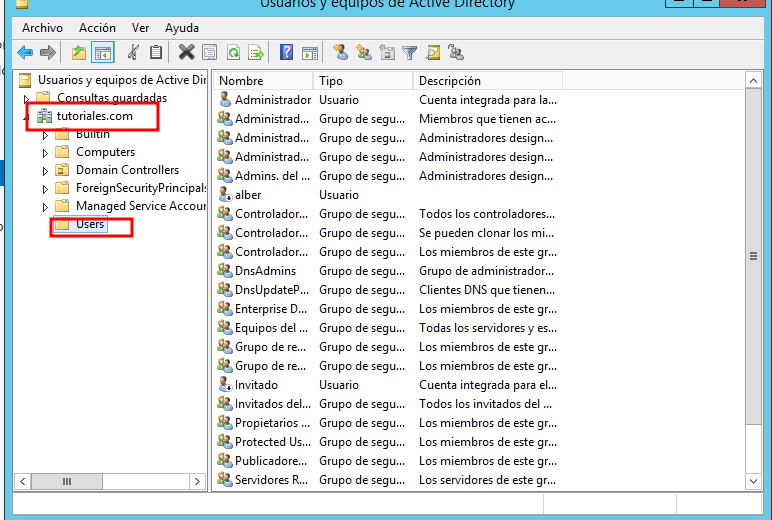
Una vez dentro nos moveremos a la pestaña de Users y daremos click izquerdo sobre alguna parte en blanco y le daremos a nuevo => usuario. y lo crearemos de la siguiente forma.
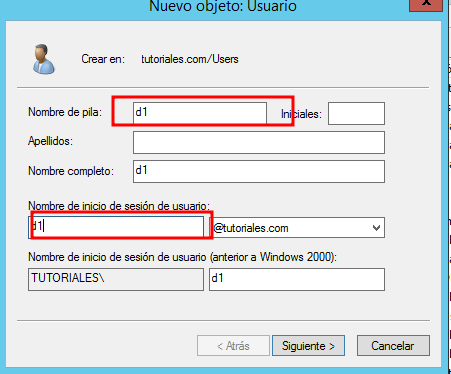
Luego le daremos a siguiente y le asignaremos una contraseña a nuestro usuario y deberemos marcar la casilla de la contraseña nunca expira.
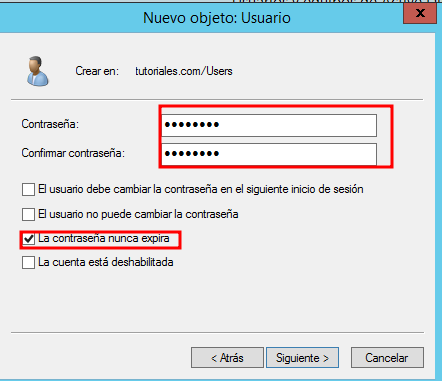
Una vez que ya tengamos creado nuestro usuario le daremos clik izquierdo => propiedades => marcada, una que le hayamos dado nos llevara al siguiente menú en el cual deberemos marcar la casilla de permitir acceso.
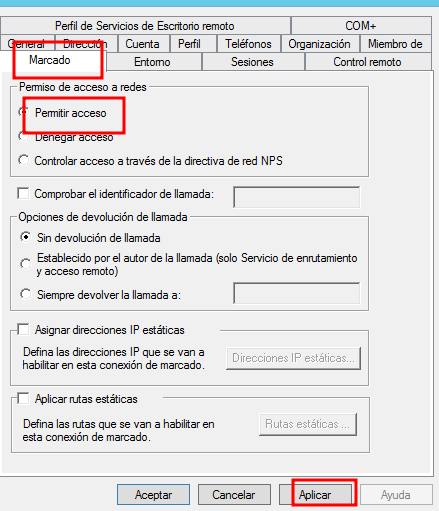
Crear red nueva red VPN
Para llevar a cabo este paso nos iremos a nuestro equipo principal o una una máquina virtual con algún windows luego nos iremos a panel de control => redes e internet => centro de redes y recursos compartidos => configurar nueva red, se nos desplegara el siguiente menú en el que deberemos marcar la siguiente casilla.
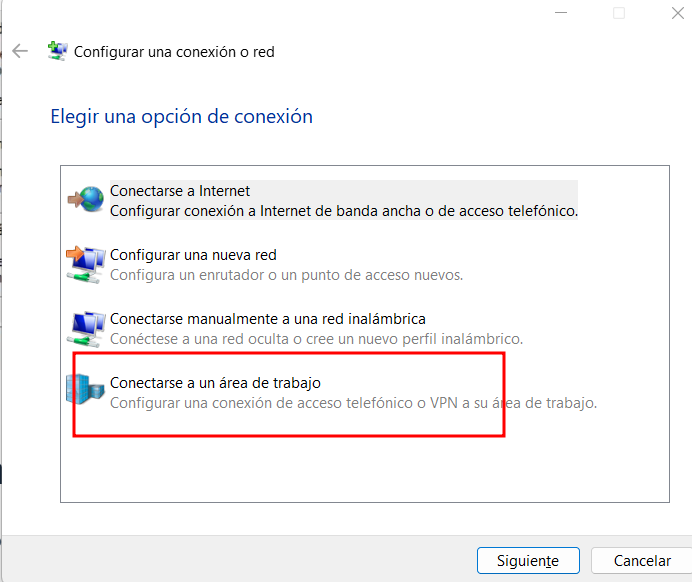
Una vez que le hayamos dado a siguiente nos llevara a un menú donde deberemos marcar lo siguiente.
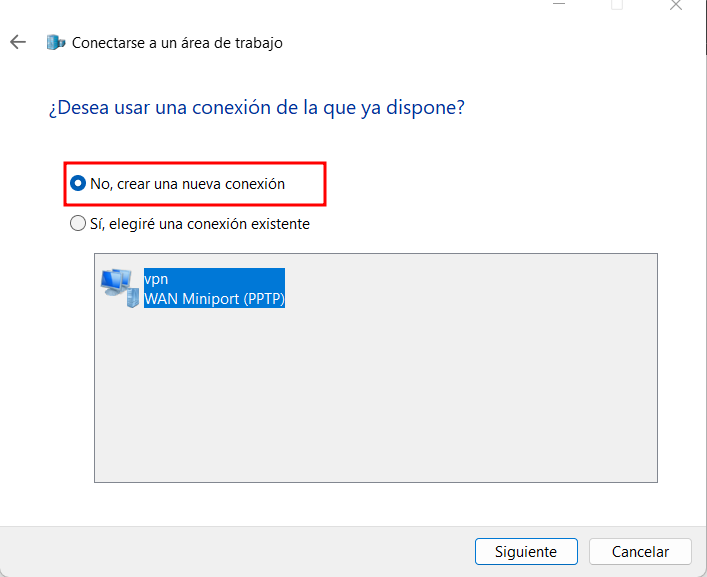
Luego marcaremos Usar mi conexión a internet.
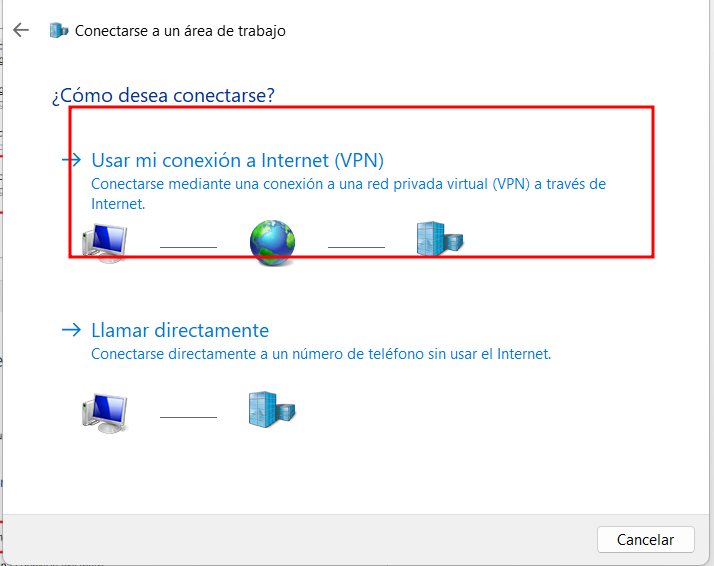
Por último nos llevara al siguiente menú en el cual debemos poner la ip de la red externa.
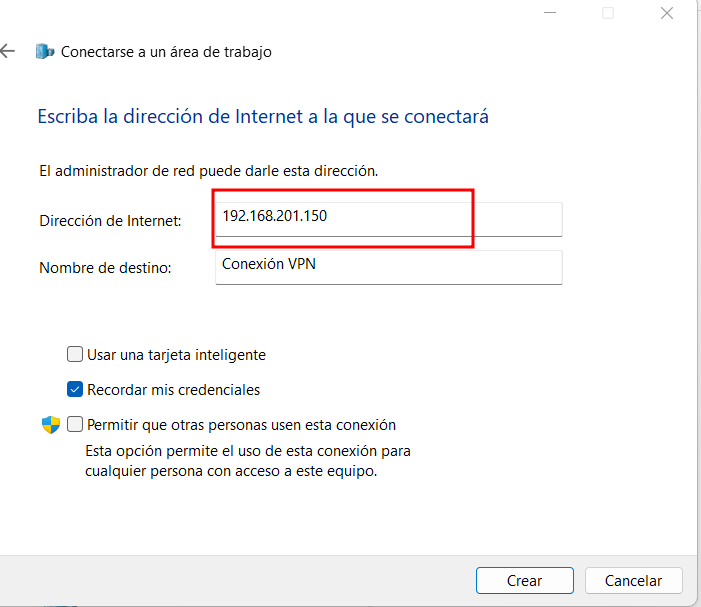
Una vez que tengamos creada la vpn no iremos a panel de control => redes e internet => centro de redes y recursos compartidos => cambiar configuraciòn del adaptador, buscamos nuestra VPN y nos iremos a las propiedades de la VPN una vez dentro nos iremos al menú de seguridad donde pondremos la siguiente configuración.
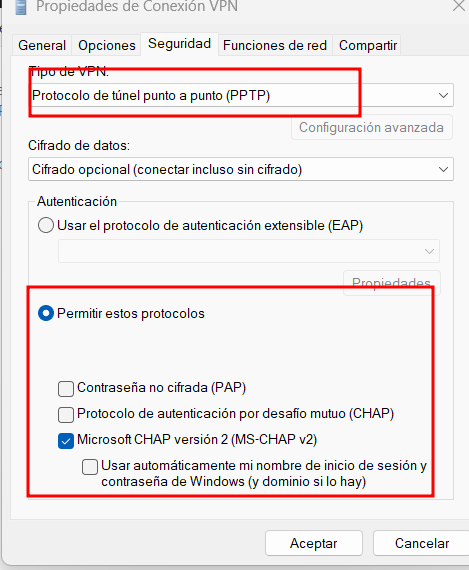
Cuando tengamos creada la vpn nos iremos a la configuración de nuestro equipo principal. configuración => redes e internet =>vpn => seleccionamos nuestra vpn => configuración avanzada, configuraremos el siguiente menú con el usuario que creamos anteriormente.
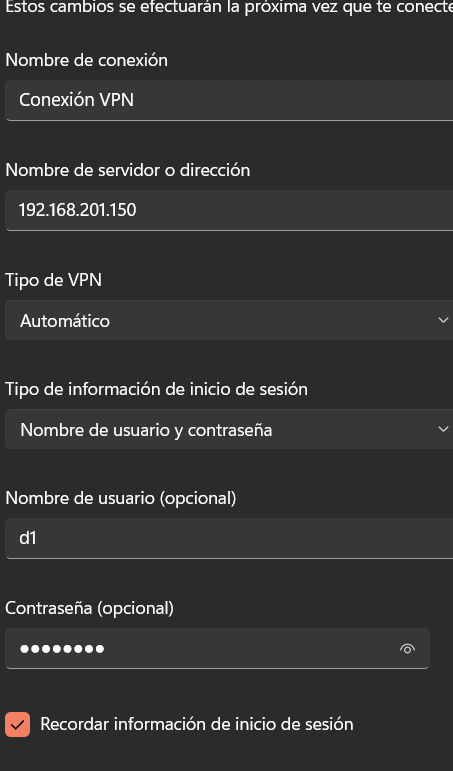
SI todo esta correcto nos deberíamos de a ver conectado de manera correcta y pudiendo hacer algún pings.

Si todo está de manera correcta ya tendríamos todo bien.
CONCLUSIÓN
Implementar una VPN en Windows Server es una táctica efectiva para fortalecer la seguridad de las comunicaciones de red de una organización, permitiendo un acceso remoto seguro a los recursos internos. Este proceso exige una comprensión profunda de las redes y de las políticas de seguridad para asegurar una configuración adecuada y una protección robusta contra potenciales amenazas. Aunque configurar una VPN puede ser complejo, los beneficios en términos de seguridad y la flexibilidad para el acceso remoto compensan ampliamente el esfuerzo necesario para su implementación.
Con esperanzas de que esta información te sea de utilidad para fortalecer la infraestructura de tu organización, te envío un cordial saludo y los mejores deseos para todos tus proyectos futuros. ¡Hasta pronto!